¿Cómo trabajar con señas y reservas?
El circuito de señas y reservas incluye la solicitud anticipada de libros por parte de los clientes, la creación de pedidos a proveedores en base a dichas solicitudes, el aviso del sistema cuando los libros ingresan, y por último la facturación total.

Nota
Reservas, señas y señas generales
Cuando el cliente hace la solicitud de un libro y no deja dinero a cuenta,
se registra el pedido como una reserva; si el cliente deja dinero por el
libro solicitado, se registra una seña; y cuando deja dinero por libros
cuyo registro aún no existe en Fierro, se hace una seña general.
Cómo crear una nueva seña
Cuando se genera una seña o seña general, se emite una factura por el importe abonado.
Seleccionar la opción de menú . Se abrirá la pantalla Reservas.
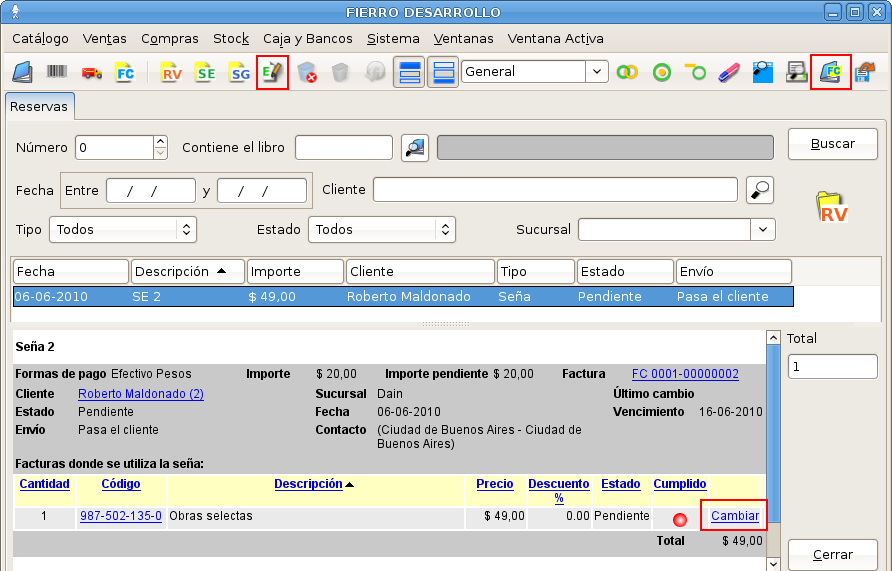
Consulta de señas y reservas¶
Dicha pantalla permite buscar y seleccionar reservas y señas pendientes, y facturarlas mediante el botón
 en la barra
de herramientas. Asimismo, el botón
en la barra
de herramientas. Asimismo, el botón  y el
enlace Cambiar en la vista inferior permiten modificar
el estado de la reserva o seña seleccionada. Algunos estados
posibles son: Pedido, Cancelado, Separado, Bloqueado, etcétera.
y el
enlace Cambiar en la vista inferior permiten modificar
el estado de la reserva o seña seleccionada. Algunos estados
posibles son: Pedido, Cancelado, Separado, Bloqueado, etcétera.Para la creación, pulsar el botón del tipo que se requiera:
 Crear una nueva reserva;
Crear una nueva reserva; Crear una nueva seña;
Crear una nueva seña; Crear una nueva seña general;
Crear una nueva seña general;

Nota
Reservas
Los pasos de creación de una nueva reserva son similares, excepto por el
hecho de que no se utilizará ninguna forma de pago.
Pulsar el botón
 en la barra de herramientas.
Se abrirá la pantalla de una nueva seña.
en la barra de herramientas.
Se abrirá la pantalla de una nueva seña.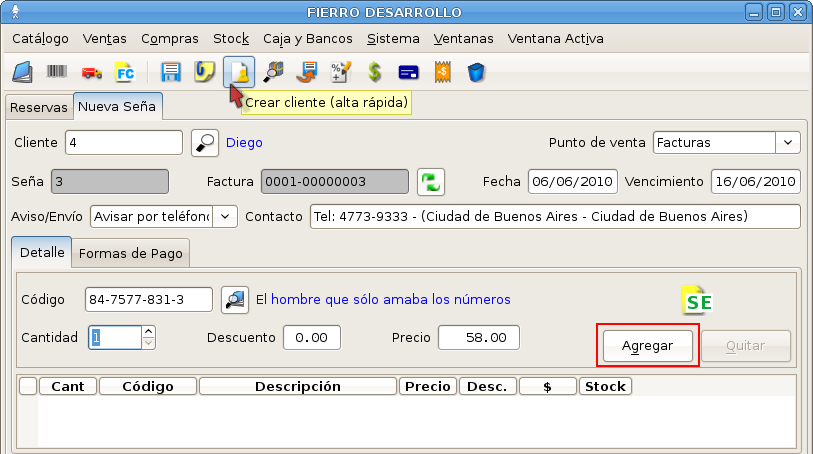
Crear una nueva seña¶
Seleccionar el cliente.

Truco
Un cliente nuevo puede ser creado en esta misma pantalla con el botón
 , y a los efectos de la seña bastará
con colocar, en el editor que se presenta, un nombre y un teléfono de
contacto. Este número aparecerá automáticamente en el campo Contacto de la nueva seña. El campo Aviso/Envío permite a su vez elegir entre Avisar por mail, Avisar por teléfono, o Pasa el cliente.
, y a los efectos de la seña bastará
con colocar, en el editor que se presenta, un nombre y un teléfono de
contacto. Este número aparecerá automáticamente en el campo Contacto de la nueva seña. El campo Aviso/Envío permite a su vez elegir entre Avisar por mail, Avisar por teléfono, o Pasa el cliente.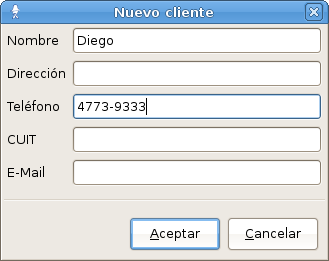
Nuevo Cliente¶
Seleccionar el o los libros que serán señados, e incluirlos en la seña con el botón Agregar.
Seleccionar la forma de pago,
 ó
ó  , en la barra de herramientas, en el menú Ventana
Activa o en la solapa Formas de pago.
, en la barra de herramientas, en el menú Ventana
Activa o en la solapa Formas de pago.Pulsar Aceptar para guardar la seña.
Una vez guardada la seña o la reserva, podrán ir siguiéndose sus cambios de estado en la vista inferior respectiva y, asimismo, en el proceso de pedir y recibir los items.
Si se utiliza la Generación de pedidos a múltiples proveedores (Ver ¿Cómo generar un pedido a múltiples proveedores?), al guardar un pedido basado en seña o reserva el sistema ofrecerá abrir una pantalla con los pedidos creados. Tras ello se presenta la visualización del cambio de estado, el cual debe aceptarse para que tome efecto.
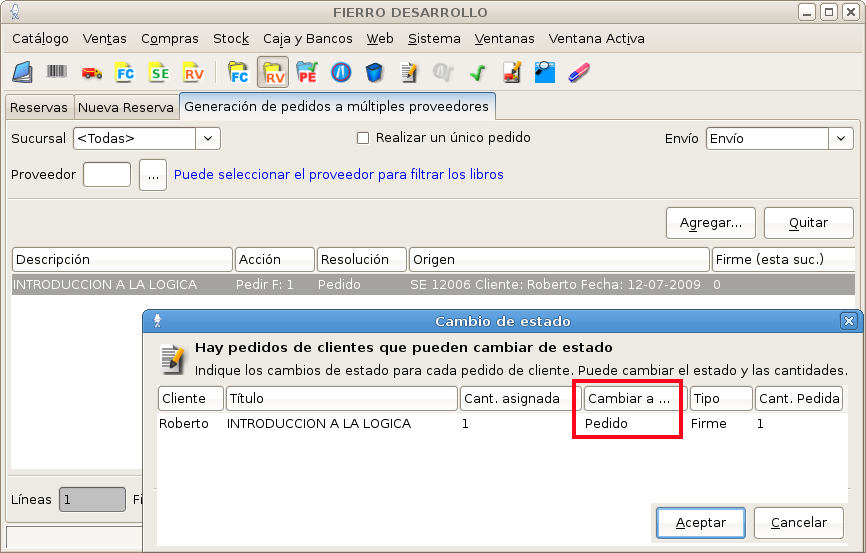
Pantalla de item pedido¶
De manera similar, cuando el libro es ingresado aparece nuevamente el aviso de cambio de estado.
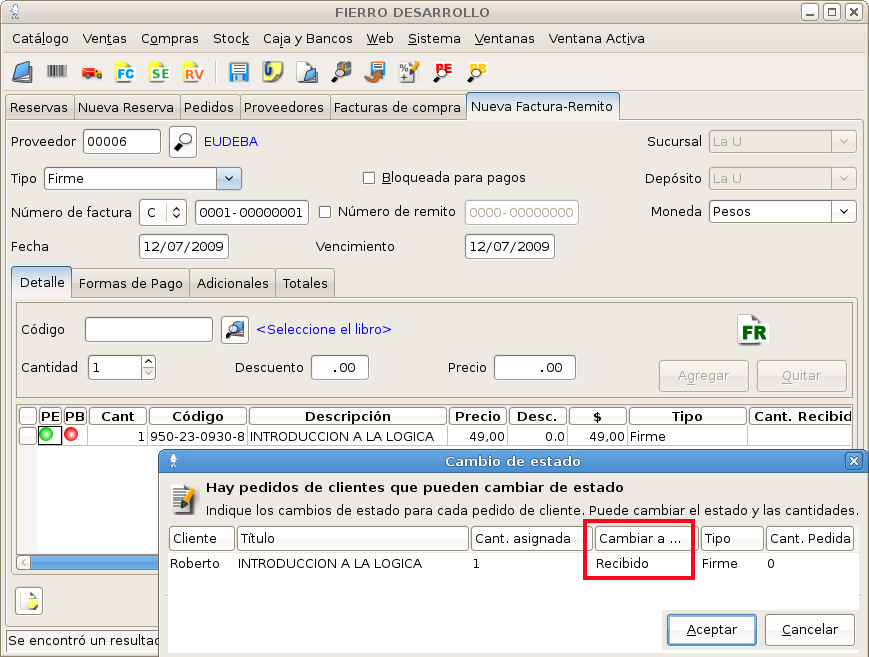
Pantalla de item recibido¶
Para utilizar una seña puede procederse como se indicó arriba: buscar y seleccionar la seña y facturarla mediante el botón
 , o bien abrir una nueva factura, seleccionar el
cliente, y buscar sus señas o reservas pendientes mediante el botón
, o bien abrir una nueva factura, seleccionar el
cliente, y buscar sus señas o reservas pendientes mediante el botón  .
.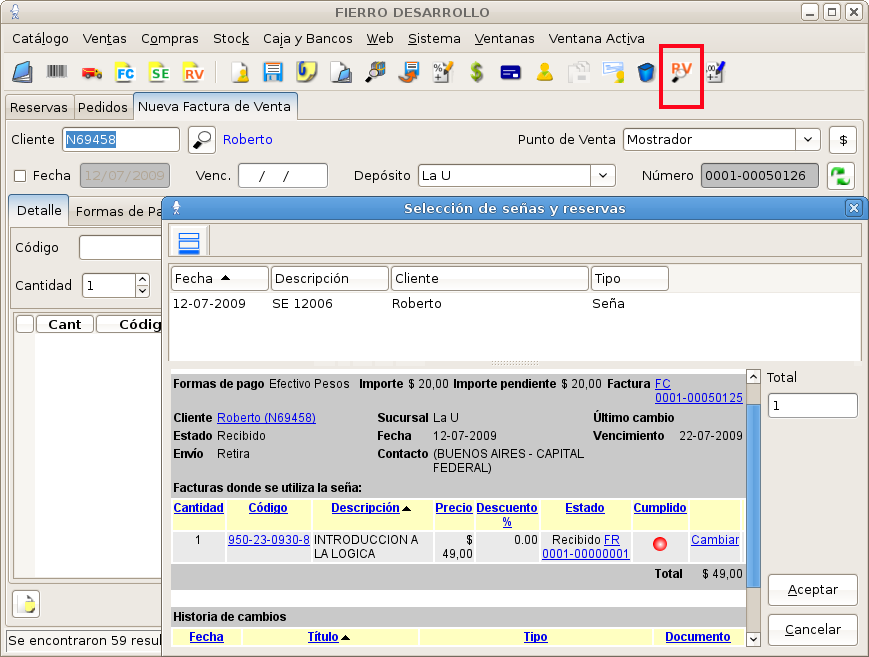
Pantalla de selección de seña¶
Se marca la seña o reserva a facturar y se pulsa Aceptar para que ingrese en la grilla de la nueva factura. El sistema advierte del agregado de la seña como adicional (esto puede comprobarse en la solapa Adicionales).
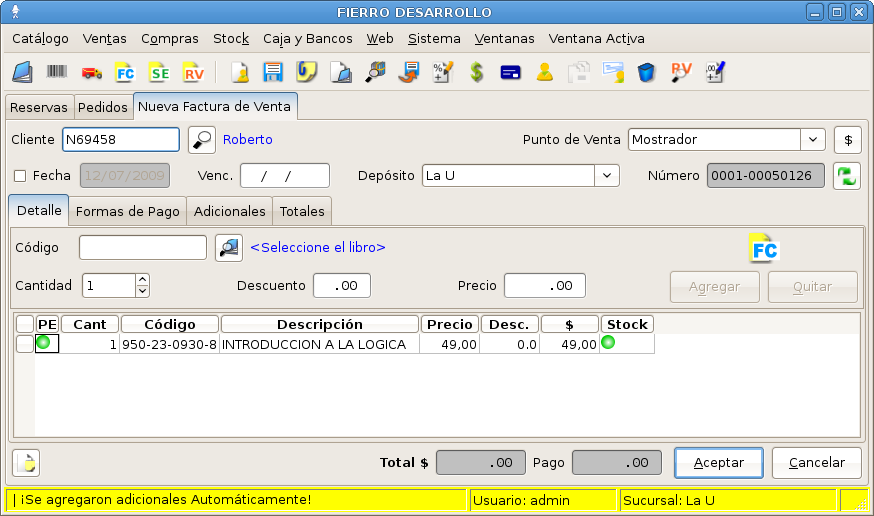
Pantalla de agregado de seña¶
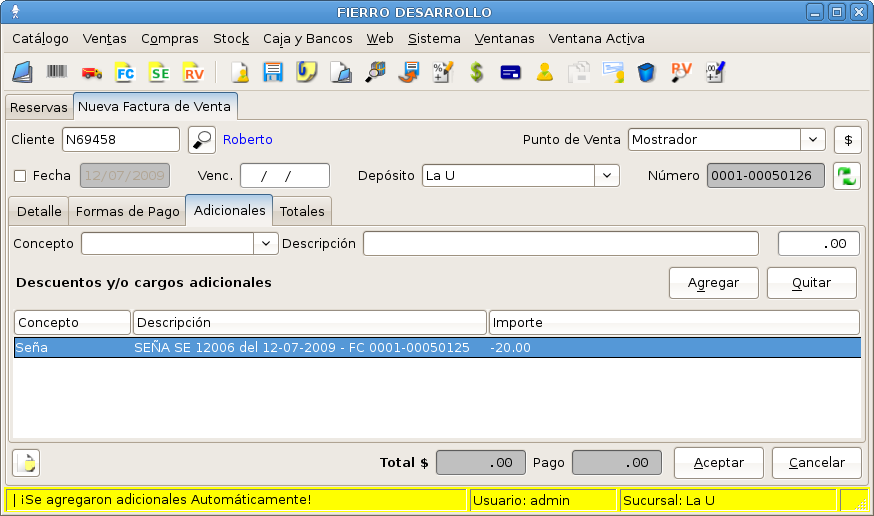
Pantalla de adicionales¶
Elegir la forma de pago: el sistema mostrará el saldo restante a pagar. Pulsar Aceptar para registrar la factura.
En todo momento podrán seguirse los cambios de estado de la seña o reserva en su vista inferior, y también los documentos con que dichos cambios se cumplieron.
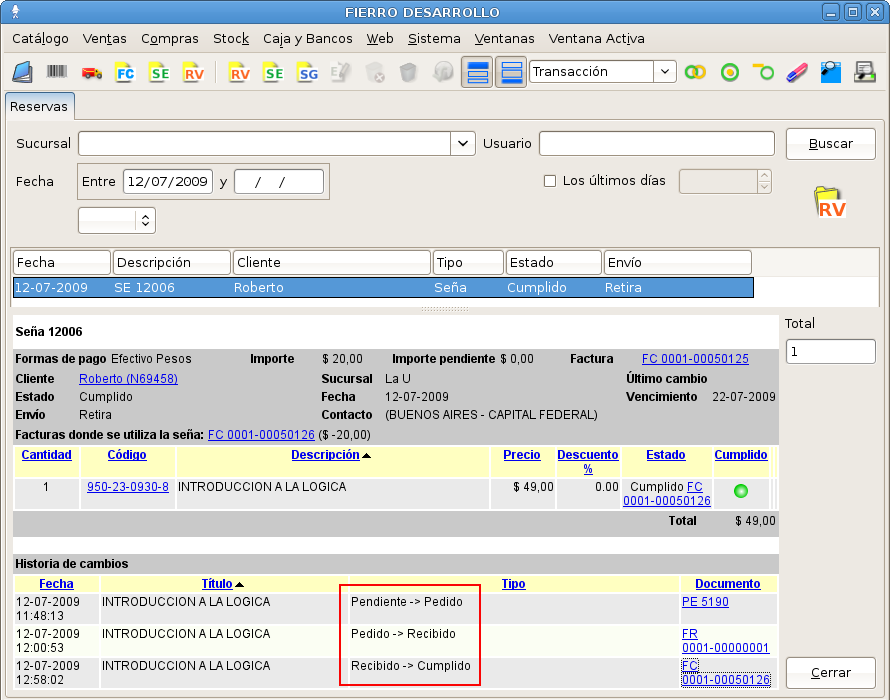
Vista inferior de la seña¶
Cómo crear una seña general
Siempre en la pantalla de búsqueda de señas y reservas, pulsar el botón
 en la barra de herramientas.
en la barra de herramientas.En la pantalla que se abre, en lugar de la solapa de detalle de items se presenta un campo para descripción, en el que es posible escribir el motivo por el cual el cliente deja un monto en anticipo.
Ingresar el importe en la solapa Formas de pago, en Ventana Activa o con los botones de la barra de herramientas.
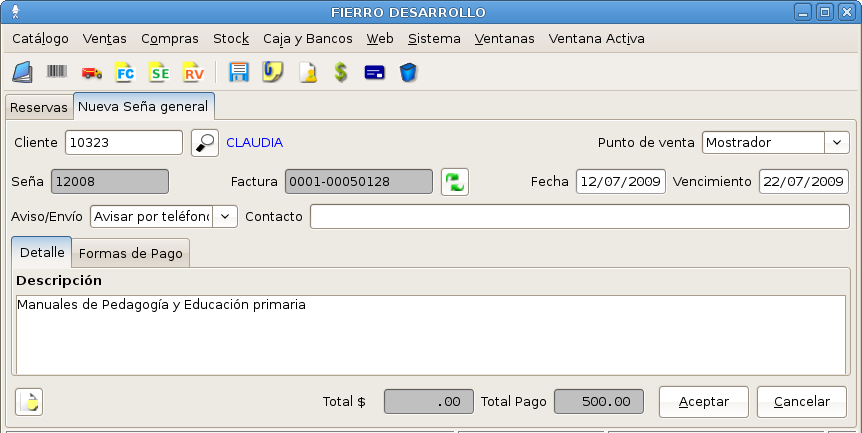
Pantalla de nueva seña general
Canje de seña general por importe parcial
Luego de registrar la factura, el cliente aún dispondrá de la seña con su
saldo restante.
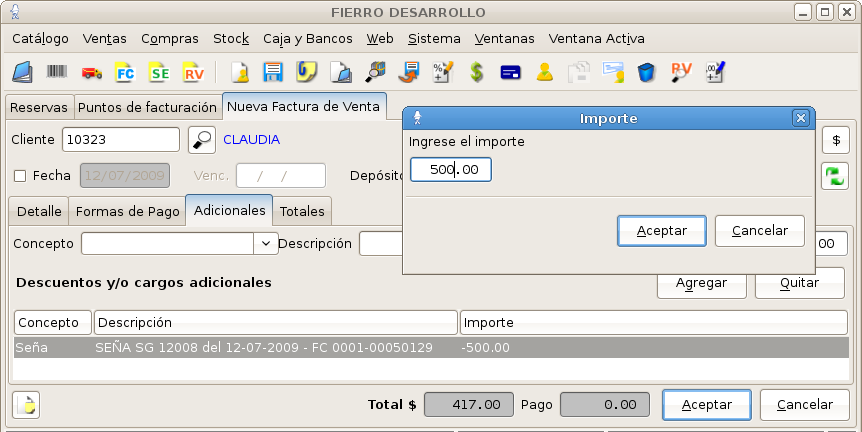
Related Articles
Reservas Web en Fierro
Circuito de reservas web Registro de usuarios Cuando un usuario se registra en la página se crea un Usuario Web en Fierro. Los usuarios web se visualizan en el menú Web->Usuarios Web. Para realizar un pedido web, el usuario debe registrarse. Un ...¿Cómo anular una seña?
Para anular una seña debemos crear una nota de crédito para devolver el importe facturado al cliente. Ver ¿Cómo trabajar con señas y reservas? Desde Ventas -> Señas y reservas -> Buscar -> Seleccionar comprobante -> Anular seña seleccionada Aparecerá ...¿Cómo generar pedidos a múltiples proveedores?
¿Cómo generar pedidos a múltiples proveedores? Nota Pedido a múltiples proveedores Esta funcionalidad permite realizar pedidos en cuya elaboración se integren el análisis de las ventas, de las señas y reservas pendientes, y de las sugerencias de ...¿Cómo trabajar con Kits?
Nota El Kit es un conjunto de libros que se venden juntos, desde una misma ficha en el sistema. Esta herramienta permite crear, por ejemplo, el “Kit Mafalda” con un ejemplar de “Mafalda 1” y uno de “Mafalda 2”, asignar un precio y stock a ese kit ...¿Cómo trabajar con libros usados?
Nota Nuevos y usados El sistema permite utilizar libros usados y administrar su venta. Tal como ocurre en los hechos, para Fierro el mismo libro, pero en una edición nueva y otra usada, son dos libros distintos, con diferentes fichas, atributos, ...
