¿Cómo crear y utilizar Centros de Costo?

Nota
Centros de Costo
El uso de centros de costo permite imputar un gasto a diferentes áreas o factores del negocio, a efectos de la contabilidad de costos. Así, es posible distribuir los gastos entre distintos grupos predeterminados de imputación (por ejemplo, entre sucursales de la empresa).
La aplicación de los centros de costo puede ser manual o mediante una estrategia de imputación automática.
Una vez configurada la funcionalidad en el sistema, se advertirá que en el menú aparecen las opciones Asignación de centros de costo y Centros de costo.
¿Cómo crear un centro de costos?

Se presenta una pantalla en donde, mediante el botón Crear, pueden crearse todos los centros de costo que se requieran, simplemente colocando código, sucursal y nombre:
¿Cómo configurar una estrategia de imputación?

Nota
Asignación de centros de costo
Con la opción de menú Asignación de centros de costo es posible definir la o las estrategias con las que se distribuirán los costos en la imputación. La creación de estrategias es opcional, ya que se utilizan para facilitar la carga de determinados gastos que se reparten siempre de igual forma entre distintos centros de costo.
Ejemplos:
Distribución según el volumen de ventas (una compra de bolsas o señaladores se hace en forma unificada, pero su gasto se distribuye en función de cuánto vende cada sucursal).
Distribución según superficie del local (una compra de artículos de limpieza se distribuye según el tamaño de cada local).
Si se decide utilizar estrategias, seguir los siguientes pasos:
Seleccionar la opción de menú ; en la pantalla que se presenta, pulsar Crear.
En la ventana que se presenta, colocar un número de código y un nombre para la estrategia, elegir un centro de costo del listado de los previamente creados, y el porcentaje que corresponderá, bajo esta estrategia y por cada gasto, al centro de costo elegido.
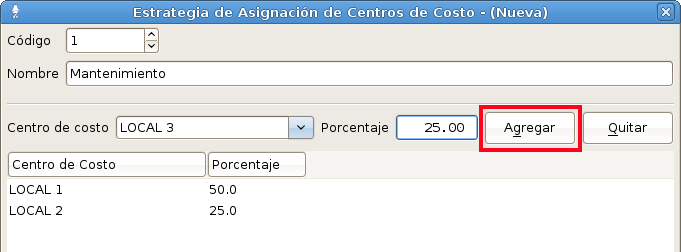
Crear estrategia de asignación
Cuando se han terminado de agregar los distintos porcentajes por cada centro de costo, la suma de los mismos debe totalizar el cien por cien. Luego de creadas, las estrategias se visualizan en .
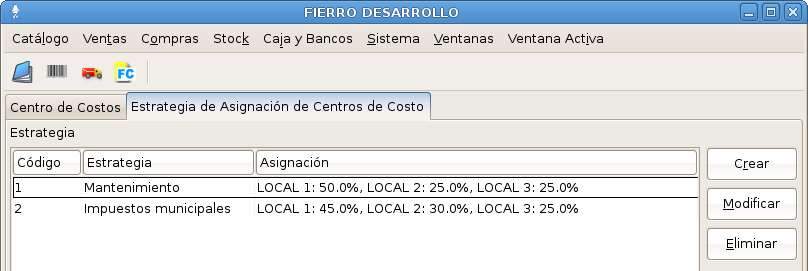
Visualizar estrategias de asignación
Al registrar un nuevo gasto se advertirá que en la solapa Imputación aparece un botón Distribuir, con el que puede elegirse una estrategia de imputación entre las existentes. De esta forma, la distribución del gasto se hará automáticamente en base a los porcentajes de la estrategia elegida.
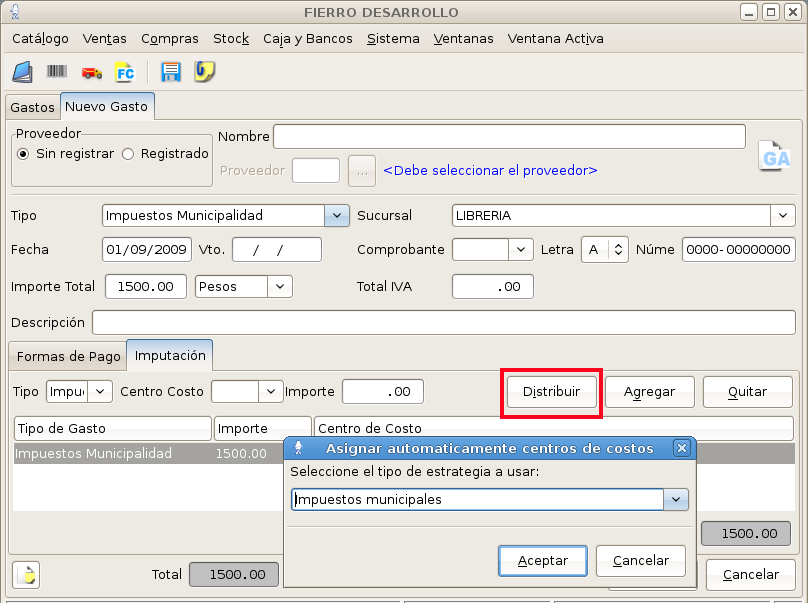
Asignación automática
En la pantalla siguiente se observa cómo, para un gasto impositivo de 1500 pesos, la estrategia Impuestos Municipales distribuyó el 45 % (675 pesos) para el local 1, el 30 % (450 pesos) para el local 2, y el 25 % (375 pesos) para el local 3.
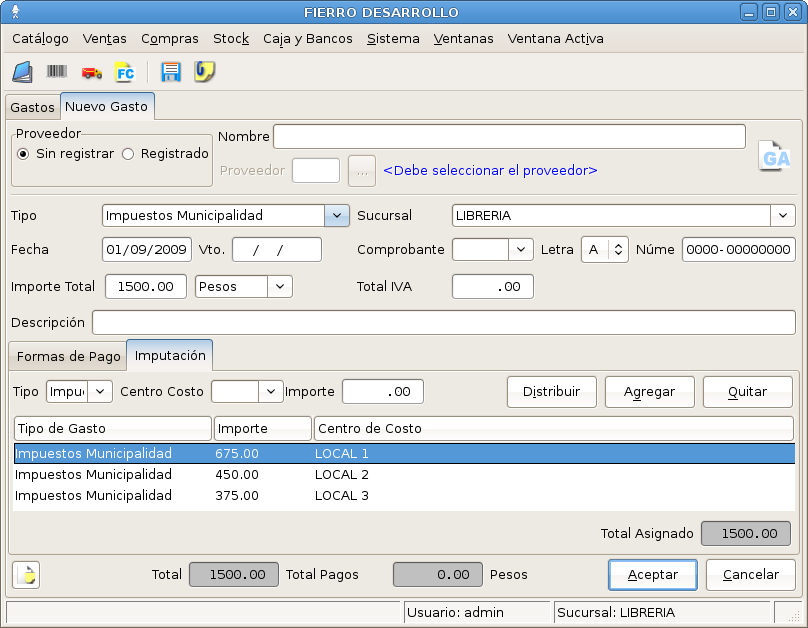
Imputación distribuida
Para la imputación manual se elige cada centro de costo en el combo desplegable, se asigna un importe parcial a cada uno de ellos, y se pulsa Agregar. La suma de desgloses debe coincidir con el importe total del gasto. Mientras esto no ocurra, el campo Total Asignado permanecerá en rojo.
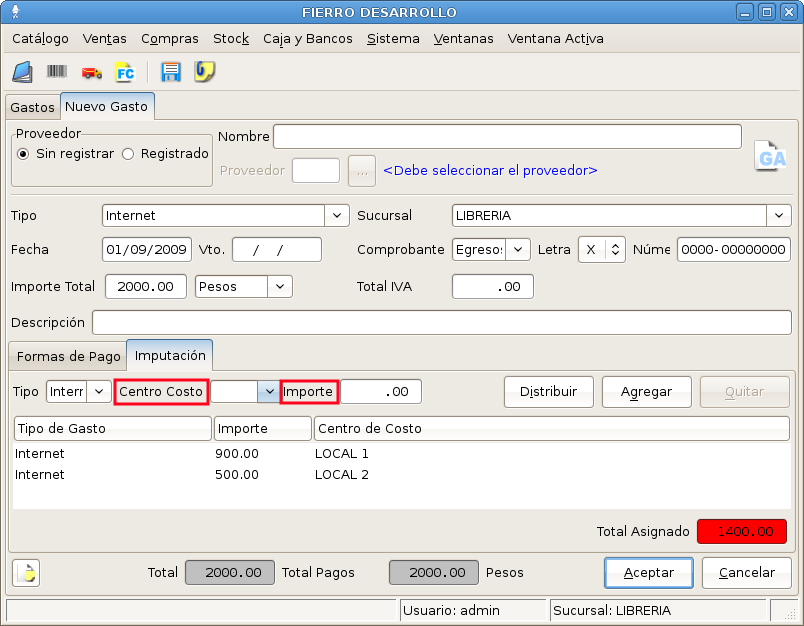
Imputación manual
La pantalla de búsqueda de Gastos () incluye una columna Centro de costo que permite visualizar a qué centro o centros de costo se imputó el gasto seleccionado. Esto también puede verse en la vista inferior del gasto seleccionado en la búsqueda:
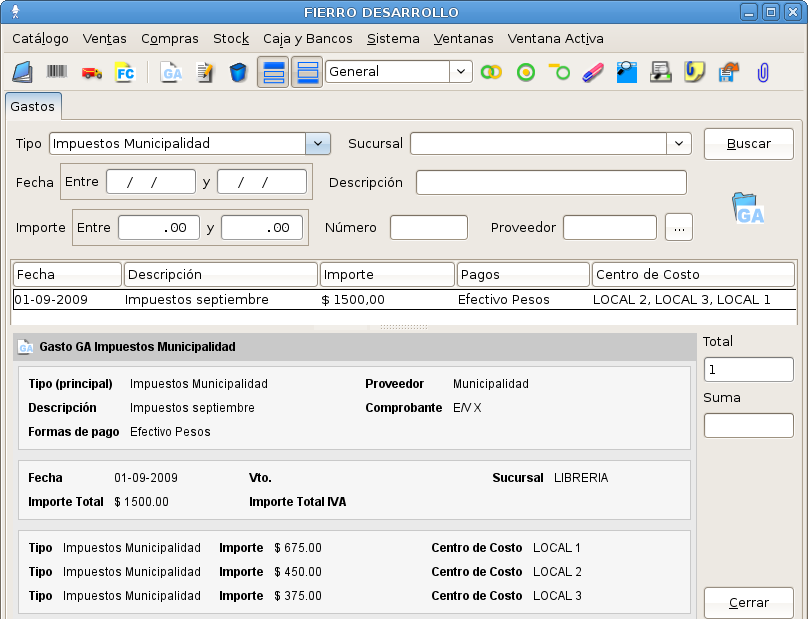
Vista de la imputación
Además, en el reporte de rentabilidad (), si se marca la opción Incluir gastos se obtiene una solapa con los gastos separados por centro de costos.
Related Articles
¿Cómo crear y utilizar otras formas de pago?
Nota Otras formas de pago En distintas funcionalidades del sistema, por ejemplo en Compras al cerrar órdenes de pago o asignar pagos a éstas, en Ventas cuando se factura al público o al crear facturas-remito, ingresar señas, recibos o notas de ...¿Cómo crear y utilizar paquetes?
Paquetes Los paquetes son «contenedores virtuales» o borradores que permiten reunir un número de libros, que serán utilizados en conjunto una o más veces. Su uso puede aplicarse a la mayoría de las tareas en el sistema, y evita tener que buscar ...¿Cómo crear una boleta de depósito?
¿Qué es una boleta de depósito? Es un documento comercial que confecciona quien deposita una suma de dinero, o equivalentes de dinero por ejemplo cheques, en un banco, empleando para tal fin un formulario que proporciona la propia institución ...¿Cómo crear manualmente un pedido de mercadería?
Nota Tipos de pedido Los pedidos de envío de mercadería firme o consignada, por un lado, y los pedidos de liquidación de consignación (baja) por otro, se generan separadamente. Ello se debe a que son tipos de pedido diferentes: los primeros contienen ...¿Cómo crear zonas?
Las zonas se pueden asignar tanto a clientes como a vendedores con el fin de identificar su ubicación geográfica. Por ejemplo, podemos crear la categoría 'Zona Sur', lo que nos permite reconocer a los clientes que pertenecen a los partidos de Lomas ...