Archivos adjuntos
Esta sección muestra cómo manejar los archivos adjuntos para cualquier parte del sistema (clientes, proveeodres, libros, documentos, etc.).
Las distintas fichas pueden tener archivos adjuntos. Por ejemplo, un libro puede tener adjunto la imagen de tapa y la reseña. Un proveedor puede tener adjunto una planilla con su catálogo, y una factura puede tener la imagen escaneada.

Nota
Archivos Adjuntos
Los archivos adjuntos se utilizan para agregar a las fichas información extra.
Cada adjunto es de un tipo predefinido, como por ejemplo: imagen de tapa, reseña, resumen, comentario periodístico, etc.
Si el adjunto es de texto, puede crearse y editarse el contenido desde la pantalla de adjuntos. Los otros tipos de archivos (imágenes, documentos, planillas, etc.) se adjuntan ya creados, seleccionándolos de un directorio.
Los archivos adjuntados se guardan en la Base de Datos del Sistema. Esto implica que no se guardan en un directorio local, sino que son administrados por el motor de base de datos, junto al resto de los datos del sistema.
El manejo de los archivos adjuntos se hace desde la solapa «Adjuntos» de la
ficha.
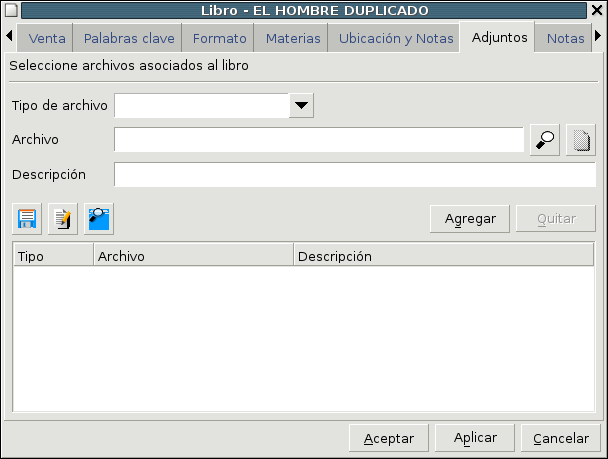
Solapa Adjuntos
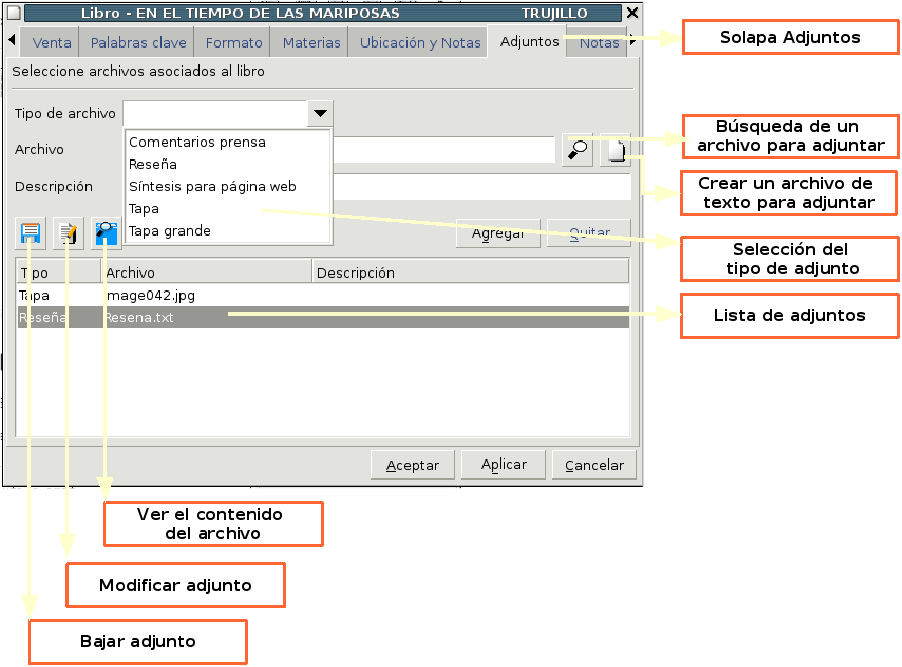
Solapa Adjuntos explicada
Agregar un archivo adjunto
Seleccionar el tipo de adjunto en Tipo de adjunto.
Presionar el botón
 para seleccionar el archivo a
adjuntar. Se abrirá la ventana de selección de archivos.
para seleccionar el archivo a
adjuntar. Se abrirá la ventana de selección de archivos.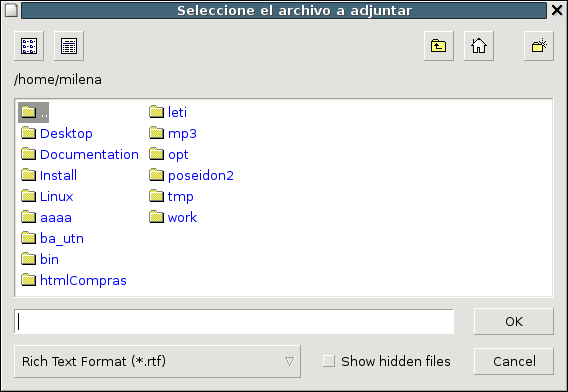
Selección de archivos
Seleccionar el archivo que se desea adjuntar y presionar el botón OK.
Completar la descripción del adjunto en el campo Descripción (opcional).
Presionar el botón Agregar. El adjunto se agrega en la lista inferior.
Si se quiere adjuntar un texto directamente, que no está en un archivo ya existente, se puede crear el adjunto en esta misma pantalla. Ver Agregar un archivo adjunto de texto.
Agregar un archivo adjunto de texto
Seleccionar el tipo de adjunto en Tipo de adjunto.
Presionar el botón
 para abrir la pantalla Nuevo
Archivo de texto.
para abrir la pantalla Nuevo
Archivo de texto.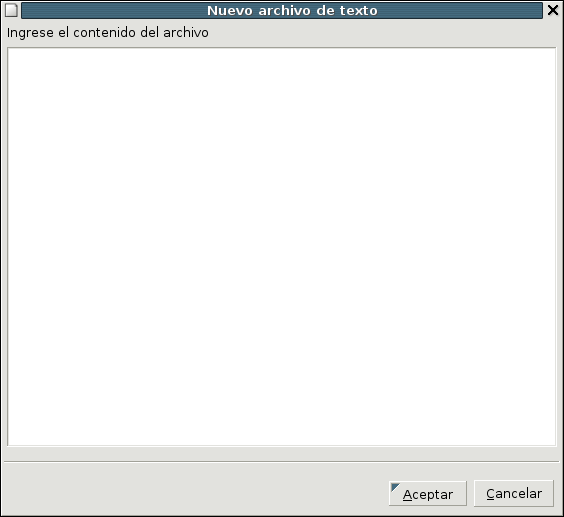
Pantalla Nuevo Archivo de texto
Escribir el contenido del archivo.
Presionar el botón Aceptar.
El archivo creado se agregará automáticamente a la lista de adjuntos.
Quitar un archivo adjunto
Seleccionar el adjunto de la lista.
Presionar el botón Quitar.
Bajar un archivo adjunto

«Bajar un archivo» es obtener una copia del adjunto almacenado en el sistema y guardarlo en un directorio de la máquina local.
Para bajar un archivo adjunto seguir los siguientes pasos:
Seleccionar el adjunto que se quiere visualizar.
Presionar el botón
 . Se abrirá la pantalla de
Guardar archivos, donde se selecciona el directorio y el nombre del archivo a
guardar. El sistema sugiere el nombre original del archivo.
. Se abrirá la pantalla de
Guardar archivos, donde se selecciona el directorio y el nombre del archivo a
guardar. El sistema sugiere el nombre original del archivo.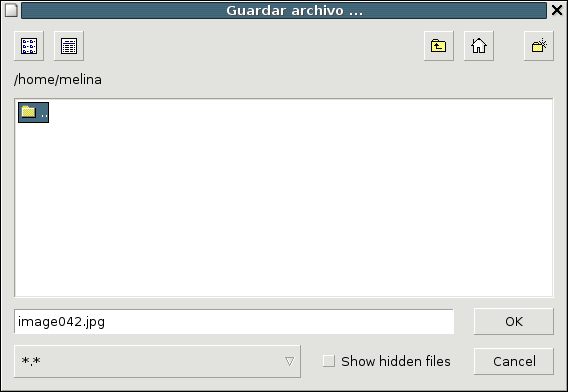
Pantalla Guardar Archivo
Presionar el botón OK.
Ver un archivo adjunto
Para visualizar un archivo adjunto, realizar los siguientes pasos:
Seleccionar el adjunto de la lista.
Presionar el botón
 . Se abrirá el archivo
adjunto con el programa asociado a ese tipo de archivo.
. Se abrirá el archivo
adjunto con el programa asociado a ese tipo de archivo.
Si el tipo de archivo no tiene asociado un programa para visualizarlo, aparecerá un mensaje de error.
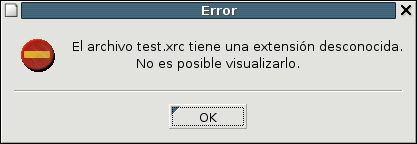
Mensaje al visualizar un adjunto
Cuando no existe un programa asociado para visualizar el adjunto, se selecciona el programa deseado. Esta selección se realiza sólo la primera vez que se visualiza un archivo de ese tipo.
Modificar un archivo adjunto
En la pantalla de adjuntos, sólo pueden modificarse archivos de texto.
Para modificar el contenido de un adjunto que no es de texto, debe quitarse el
adjunto, y agregarse nuevamente el archivo modificado en el programa externo.
Modificar un archivo adjunto de Texto
Para modificar un adjunto de tipo texto, seguir los siguientes pasos:
Seleccionar el adjunto de la lista.
Presionar el botón
 . Se abrirá la pantalla de
modificación de un archivo de texto, con el contenido del archivo.
. Se abrirá la pantalla de
modificación de un archivo de texto, con el contenido del archivo.Escribir el contenido del archivo.
Presionar el botón Aceptar.
Related Articles
Video: Creación de clientes
Módulo Ventas: ¿Cómo creo un cliente en Sistema Fierro? Clientes tipo persona u organización. Direcciones de clientes. Límites de créditos y consignaciones. Listas de precios. Archivos adjuntos.¿Cómo crear un Autor?
Seleccionar la opción de menú Catálogo ‣ Autores. Se abrirá la pantalla de Autores. Presionar el botón Crear. Se abrirá la pantalla de Nuevo Autor. Completar el nombre y apellido del autor. El apellido es el único campo obligatorio. Completar la ...13.1. General
Configurando el parámetro «WebURL» con la URL correspondiente a su web, se puede acceder desde la consulta de catálogo dentro del sistema Fierro a las siguientes opciones: A la ficha del libro en la página web, seleccionando la URL de la vista ...Consideraciones facturación electrónica de Colombia
Autorización Desde la consulta de facturas y notas de crédito, se podrá verificar la validez fiscal del comprobante emitido, confirmando la asignación de Numeración DIAN y CUFE. Para realizar esta validación, es factible consultar la vista general ...¿Cómo crear un Libro?
Seleccionar la opción de menú Catálogo ‣ Libros o el ícono de la barra de herramientas. Se abrirá la pantalla de Búsqueda de Libros. Seleccionar la opción de menú Ventana Activa ‣ Nuevo Libro o el ícono de la barra de herramientas. Se abrirá el ...