¿Cómo generar pedidos a varios proveedores en una misma operación?

Pedidos a varios proveedores
A diferencia de la generación automática por proveedor, ésta herramienta permite calcular, reunir y guardar pedidos para más de un proveedor en la misma pantalla de operación.
Sin embargo, se asemeja a la generación de pedidos por proveedor en que dicho cálculo se basa también
en las estrategias Faltante de consignación y Venta entre fechas.
Seleccionar la opción de menú
En la pantalla que se presenta, con el botón Agregar debe buscarse y elegirse el proveedor. Previamente se debe haber seleccionado una estrategia.
Tal como se ve en la imagen siguiente, en esta instancia la columna Estado permanece Pendiente, y la columna Pedidos en cero.
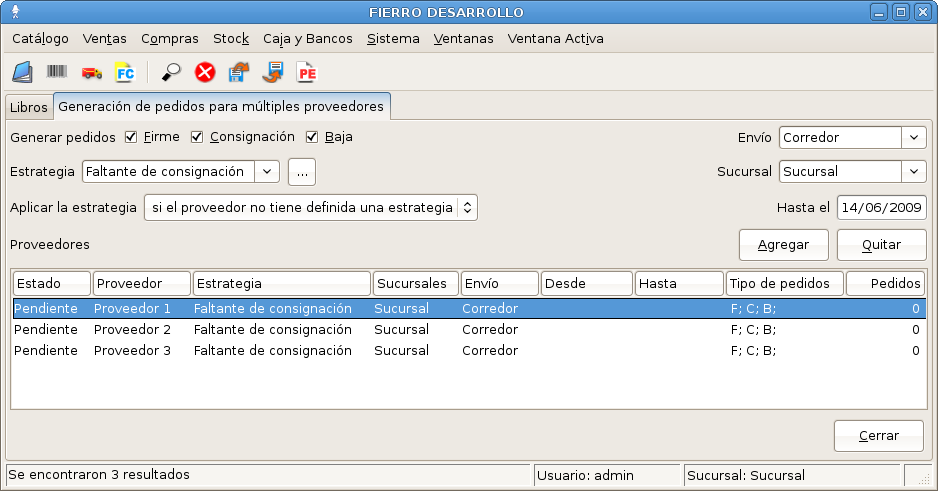
Agregar proveedores
Los botones
 y
y  permiten, respectivamente, guardar desde esta
pantalla una lista de proveedores para su posterior uso, o importar una lista
generada con anterioridad por el mismo método.
permiten, respectivamente, guardar desde esta
pantalla una lista de proveedores para su posterior uso, o importar una lista
generada con anterioridad por el mismo método.Luego de la selección de proveedores, debe ejecutarse el cálculo de los pedidos mediante el botón
 . En este momento,
si se ha elegido la estrategia Venta entre fechas el sistema pedirá una
fecha de inicio para los proveedores que aún no tienen pedidos. El rango de
fechas se mostrará en las columnas Desde y Hasta.
. En este momento,
si se ha elegido la estrategia Venta entre fechas el sistema pedirá una
fecha de inicio para los proveedores que aún no tienen pedidos. El rango de
fechas se mostrará en las columnas Desde y Hasta.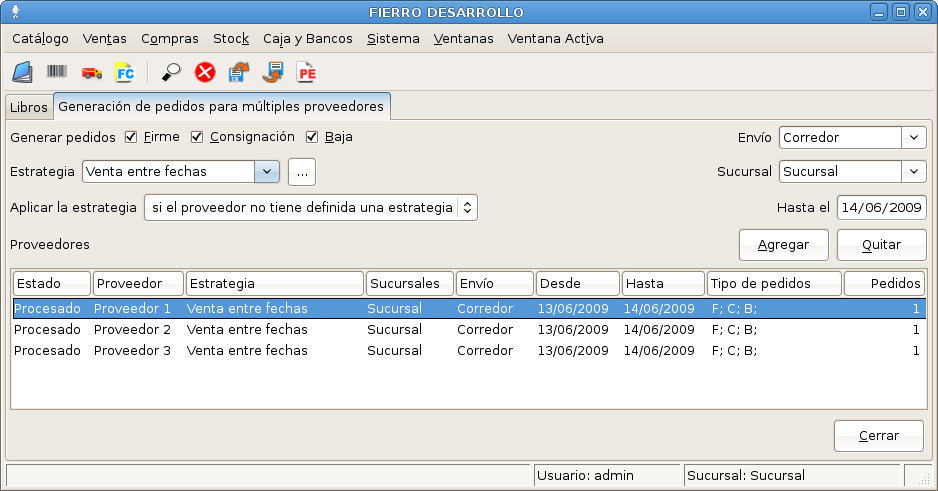
Procesar pedidos
Durante la ejecución del cálculo, el estado para cada proveedor irá cambiando a Procesado, y la columna Pedidos pasará a indicar la cantidad de pedidos que se crearán. Todo este proceso puede detenerse con el botón
 .
.Si luego de procesados los pedidos se desea generarlos directamente sin editar, debe pulsarse el botón
 en la barra
de herramientas.
en la barra
de herramientas.En cambio, con doble clic sobre la línea correspondiente a un pedido se abre una nueva pantalla, en la cual pueden modificarse sus cantidades. La nueva pantalla mostrará el o los libros incluidos en el pedido, marcando sobre los cuales y pulsando el botón
 se presentará la
ventana de edición.
se presentará la
ventana de edición.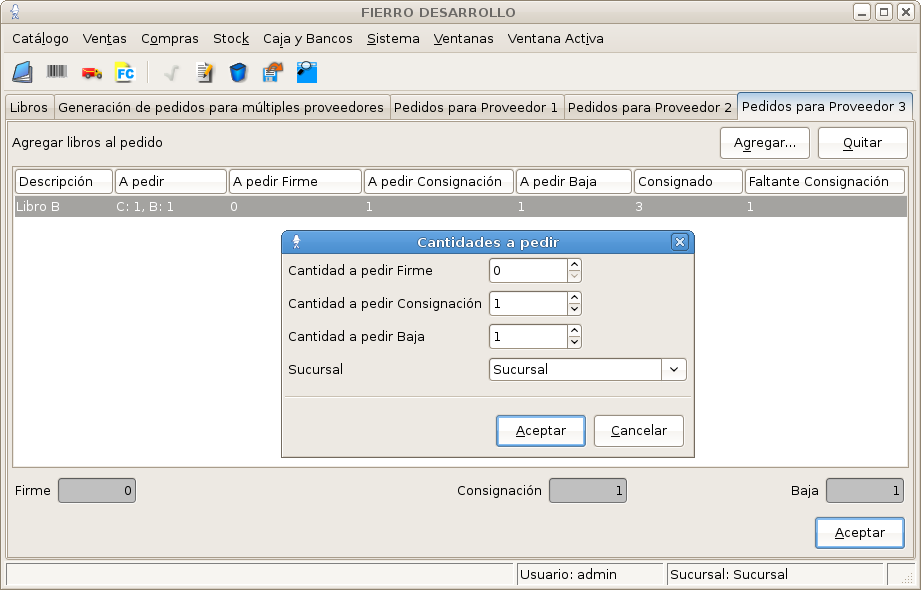
Editar pedidos
Tanto si se acepta la modificación de un pedido como si se cierra la ventana de edición mediante el menú , en la pantalla inicial el estado de los pedidos habrá cambiado a Generado.
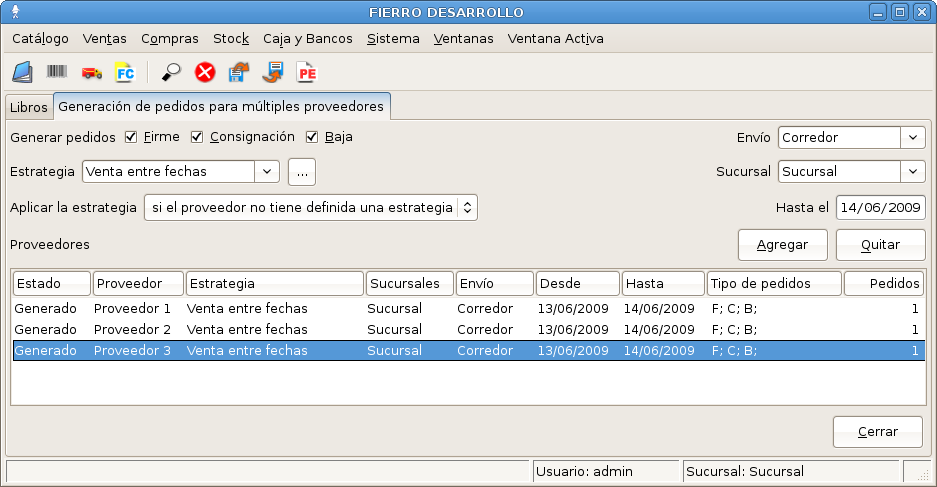
Crear pedidos
Los pedidos creados podrán localizarse en y .
Related Articles
¿Cómo generar pedidos a múltiples proveedores?
¿Cómo generar pedidos a múltiples proveedores? Nota Pedido a múltiples proveedores Esta funcionalidad permite realizar pedidos en cuya elaboración se integren el análisis de las ventas, de las señas y reservas pendientes, y de las sugerencias de ...Recomendaciones para generar pedido de baja para títulos compartidos entre proveedores
Se puede dar el caso de que determinados títulos sean provistos por más de un proveedor. Por lo tanto, a continuación se detallan las recomendaciones para generar los pedidos de baja desde la herramienta de Generación Automática de Pedidos. Proveedor ...¿Cómo crear un pedido con la Generación automática de pedidos?
Nota Tipos de pedido Los pedidos de envío de mercadería firme o consignada, por un lado, y los pedidos de liquidación de consignación (baja) por otro, se generan separadamente. Ello se debe a que son tipos de pedido diferentes: los primeros contienen ...¿Cómo generar una contraseña de aplicación Gmail?
Si autorizamos nuestra cuenta desde Autorizar cuenta de mail y no podemos realizar el envío debemos generar una contraseña de aplicación. ¿Cómo habilitar la verificación en dos pasos? Desde la cuenta de Gmail ingresar Administrar cuenta de Google e ...Pago a Proveedores
Nota Órdenes de pago y recibos El pago a proveedores se registra en el sistema mediante órdenes de pago y recibos. Ambos documentos tienen el mismo efecto: cancelan el pago. Sin embargo la orden de pago es un documento interno a la espera del recibo ...