¿Cómo ingresar una nota de crédito?
Seleccionar la opción de menú . Se abrirá la pantalla Búsqueda de Créditos.
Seleccionar el ícono
 de la barra de
herramientas. Se abrirá la pantalla Nueva Nota de crédito.
de la barra de
herramientas. Se abrirá la pantalla Nueva Nota de crédito.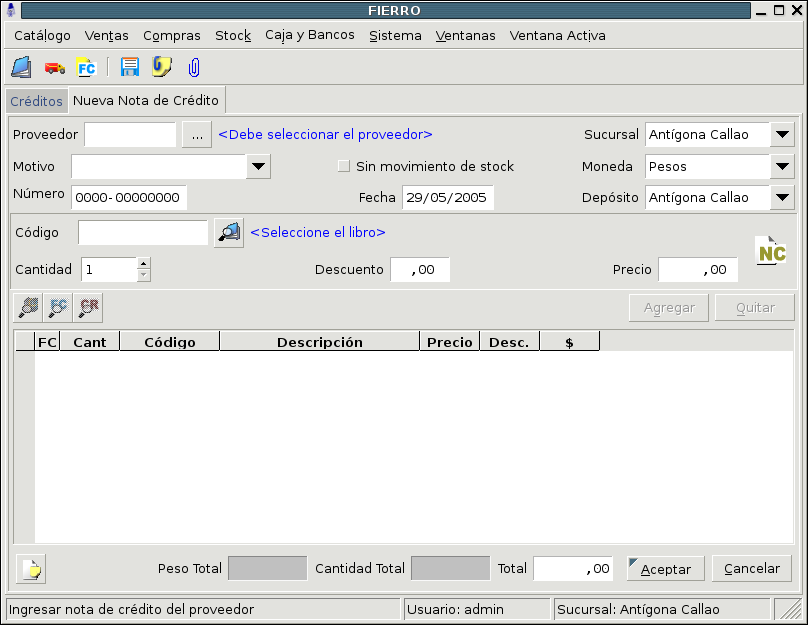
Pantalla Nueva Nota de Crédito
Para cambiar el proveedor de origen de la nota de crédito:
Ingresar el código en el campo Proveedor.
Presionar la tecla Enter o Tab.
Si existe un proveedor con el código, se autocompleta el nombre a la derecha del código.
Si no se conoce el código, presionar el bóton
 para buscar el proveedor.
para buscar el proveedor.

Cabecera de la nota de crédito
Completar los datos generales de la nota de crédito:
Tipo
Sin movimiento de stock: Marcar en el caso que no corresponda salida de stock.
Número de nota de crédito
Fecha: Fecha de la nota de crédito. El sistema sugiere la fecha actual
Sucursal: Sucursal a la que corresponde la nota de crédito. El sistema sugiere la sucursal donde ingresó el usuario.
Depósito: Depósito de donde salen los libros. El sistema sugiere el depósito asociado a la sucursal donde ingresó el usuario.
Moneda: Moneda de la nota de crédito.
Por cada libro de la nota de crédito:
En el campo Código de la solapa Detalle, ingresar el código del libro (por teclado o con el lector de código de barras) o realizar la búsqueda del libro presionando el botón
 .
.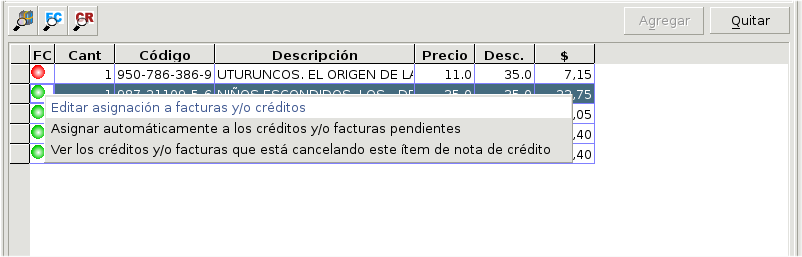
Opciones para modificar las asignaciones
Seleccionar la opción Editar asignación a facturas y/o créditos. Se abrirá la ventana Edición de asignación a pedidos.
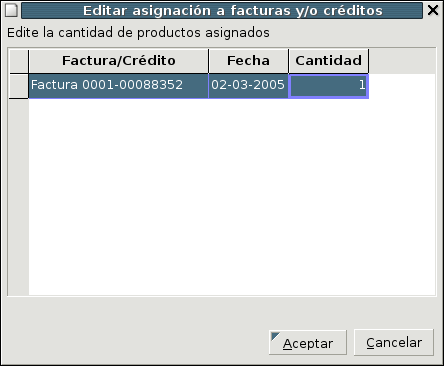
Pantalla Edición de Asignación a facturas y/o créditos
Modificar las cantidades asociadas a las facturas y/o créditos haciendo doble click sobre la columna Cantidad de la fila correspondiente.
Presionar el botón Aceptar.
Si el importe de la nota de crédito es distinto al importe calculado por el sistema en base a los precios, cantidades y descuentos, modificar el total en el campo Total de la parte inferior derecha de la pantalla.
Presionar el botón Aceptar o la tecla F9 y confirmar.
Related Articles
¿Cómo crear una nota de crédito general (sin items)?
Pasos para crear la nota de crédito Acceder a la opción de menú Ventas -> Notas de crédito -> Crear una nueva nota de crédito general. Pantalla icono en barra de herramientas. A continuación se abrirá la pestaña Nueva Nota de Crédito General. ...¿Cómo eliminar una Nota de crédito de Venta?
Buscar la nota de crédito a eliminar. Ver¿Cómo buscar una Nota de crédito de Venta? Seleccionar la nota de crédito, la misma debe estar anulada previamente. Ver ¿Cómo anular una Nota de crédito de Venta? Seleccionar la opción de menú Ventana Activa ‣ ...¿Cómo anular una Nota de crédito de Venta?
Buscar la nota de crédito a anular. Ver¿Cómo buscar una Nota de crédito de Venta?. Seleccionar la nota de crédito. Seleccionar la opción de menú Ventana Activa ‣ Anular nota de crédito o el ícono de la barra de herramientas. Confirmar la anulación ...¿Cómo buscar una Nota de crédito de Venta?
Seleccionar la opción de menú Ventas ‣ Nota de crédito. Se abrirá la pantalla Búsqueda de Notas de crédito. Pantalla Búsqueda de Notas de crédito Ingresar los criterios de búsqueda: Fecha: Rango de fechas en que se emitió la factura. Cliente: Cliente ...¿Cómo crear una nota de crédito general (sin items) relacionada a CFDI? - México
Pasos para crear la nota de crédito Acceder a la opción de menú Ventas -> Notas de crédito -> Crear una nueva nota de crédito general. Pantalla icono en barra de herramientas. A continuación se abrirá la pestaña Nueva Nota de Crédito General. ...