¿Cómo ingresar una factura remito de proveedor?

Nota
Tipos de documentos de compras
RE son los remitos de consignación, documentos que envía el proveedor con los libros consignados. No son facturas. A partir de estos remitos es que se sabe la cantidad consignada.
FC son las facturas que se aplican contra remitos preexistentes. Estas facturas NO mueven stock, y en general son de baja de consignación. El sistema valida que haya remitos pendientes de facturación.
FR son las facturas remito, facturas que vienen con los libros y por lo tanto mueven stock. Se usan para compras en firme (cuando viene sólo la factura y no el remito), y para reposiciones (cuando con la factura vienen ítems de reposición).
Seleccionar la opción de menú . Se abrirá la pantalla Búsqueda de Facturas.
Seleccionar el ícono
 de la barra de herramientas. Se abrirá la pantalla Nueva Factura-Remito.
de la barra de herramientas. Se abrirá la pantalla Nueva Factura-Remito.En la pantalla Búsqueda de Remitos también se puede acceder a Nueva Factura-Remito.
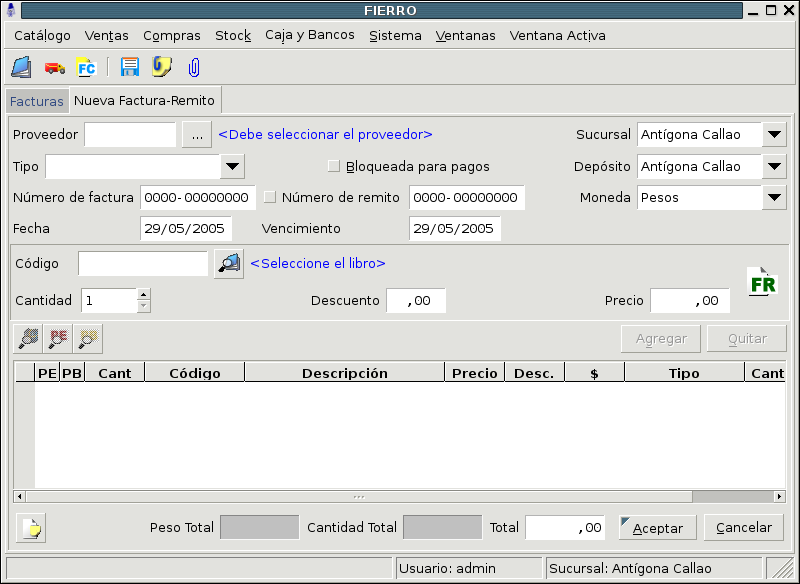
Pantalla Nueva Factura-Remito
Para cambiar el proveedor de origen de la factura-remito:
Ingresar el código en el campo Proveedor.
Presionar la tecla Enter o Tab.
Si existe un proveedor con el código, se autocompleta el nombre a la derecha del código.
Si no se conoce el código, presionar el bóton
 para buscar el proveedor.
para buscar el proveedor.

Cabecera de la factura-remito¶
Completar los datos generales de la factura-remito:
Tipo: Reposición o Firme según corresponda.
Bloqueda para Pagos: Si la factura tiene algún problema, puede bloquearse para que no se realizen pagos sobre la misma. En otro momento puede desbloquearse.
Número de factura
Número de remito: Si la factura está acompañada de un remito, marcar la opción Número de Remito e ingresar el número.
Fecha: Fecha de la factura-remito. El sistema sugiere la fecha actual
Vencimiento: Fecha de vencimiento de la factura. El sistema sugiere la fecha actual
Sucursal: Sucursal a la que corresponde la factura-remito. El sistema sugiere la sucursal donde ingresó el usuario.
Depósito: Depósito a donde ingresan los libros. El sistema sugiere el depósito asociado a la sucursal donde ingresó el usuario.
Moneda: Moneda de la factura.
Por cada libro de la factura-remito:
En el campo Código de la solapa Detalle, ingresar el código del libro (por teclado o con el lector de código de barra) o realizar la búsqueda del libro presionando el botón

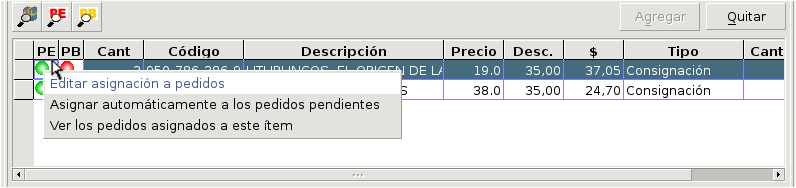
Opciones para modificar las asignaciones
Seleccionar la opción Editar asignación a pedidos. Se abrirá la ventana Edición de asignación a pedidos.
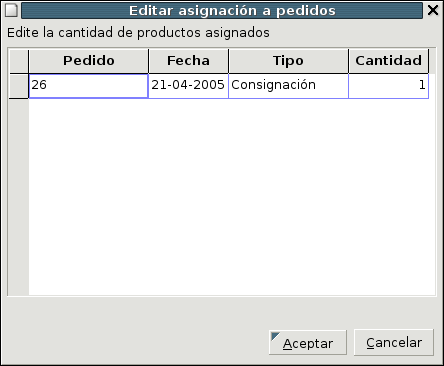
Pantalla Edición de Asignación a Pedidos
Modificar las cantidades asociadas a los pedidos haciendo doble click sobre la columna Cantidad de la fila correspondiente al pedido.
Presionar el botón Aceptar.

Truco
Si la factura-remito corresponde a un pedido, presionar el botón
 . Se abrirá la pantalla Selección de Pedidos con la lista de los pedidos pendientes del proveedor. Seleccionar el pedido correspondiente. Los items del pedido se cargarán en la grilla de la factura-remito.
. Se abrirá la pantalla Selección de Pedidos con la lista de los pedidos pendientes del proveedor. Seleccionar el pedido correspondiente. Los items del pedido se cargarán en la grilla de la factura-remito.Si la factura-remito corresponde a un pedido de baja, presionar el botón
 . Se abrirá la pantalla Selección de Pedidos de Baja con la lista de los pedidos de baja pendientes del proveedor. Seleccionar el pedido correspondiente. Los items del pedido se cargarán en la grilla de la factura-remito.
. Se abrirá la pantalla Selección de Pedidos de Baja con la lista de los pedidos de baja pendientes del proveedor. Seleccionar el pedido correspondiente. Los items del pedido se cargarán en la grilla de la factura-remito.
De esta forma se ahorra el ingreso manual de los ítems de la factura-remito.
Si el importe de la factura es distinto al importe calculado por el sistema en base a los precios, cantidades y descuentos, modificar el total en el campo Total de la parte inferior derecha de la pantalla.
Presionar el botón Aceptar o la tecla F9 y confirmar.
¿Cómo prorratear gastos en el precio de costo?

Traslado
De existir gastos asociados a la compra de libros (fletes, etcétera), éstos pueden trasladarse al costo de los mismos.
Seleccionar la factura (o las facturas) en la búsqueda de facturas de compra y pulsar la opción .
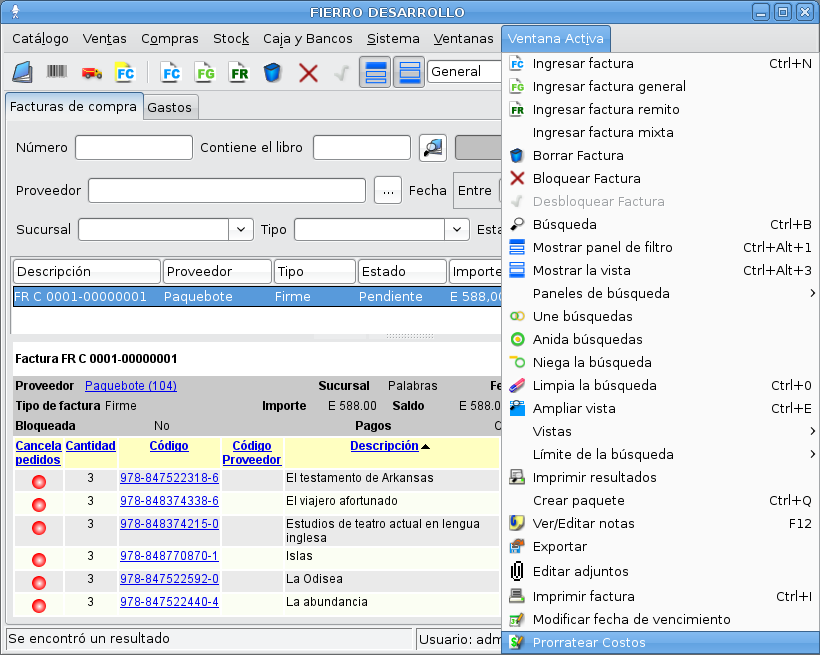
Ventana activa
El paso anterior permite buscar gastos, registrados en Caja y Bancos, asociados a la compra documentada por esa/s factura/s:
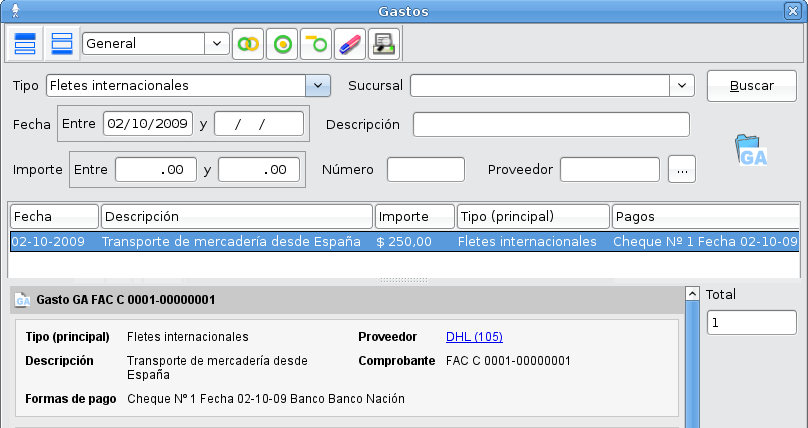
Seleccionar gasto

Truco
Pueden seleccionarse a la vez varias facturas y varios gastos en una operación de prorrateo.
Seleccionar el/los gasto/s y pulsar Aceptar. El sistema emite la siguiente validación:
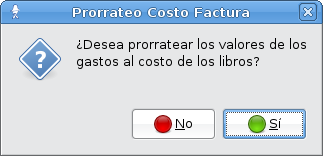
Aceptar prorrateo
Al aceptar, se actualiza el costo de todos los libros incluidos en la/s factura/s, distribuyendo entre ellos el/los gasto/s seleccionado en forma proporcional a la participación de cada libro en el total de la/las factura/s.
Luego de ello, pueden o no actualizarse los precios de venta a partir de los costos modificados por el prorrateo.

Actualizar precios

Truco
Se agrega además en las fichas de libros una vista inferior Historial de costos, que permite visualizar los cambios tanto manuales como calculados -entre los últimos, los producidos por un prorrateo-. En el caso de éstos, la vista presenta links a los documentos que intervinieron en la conformación del costo.
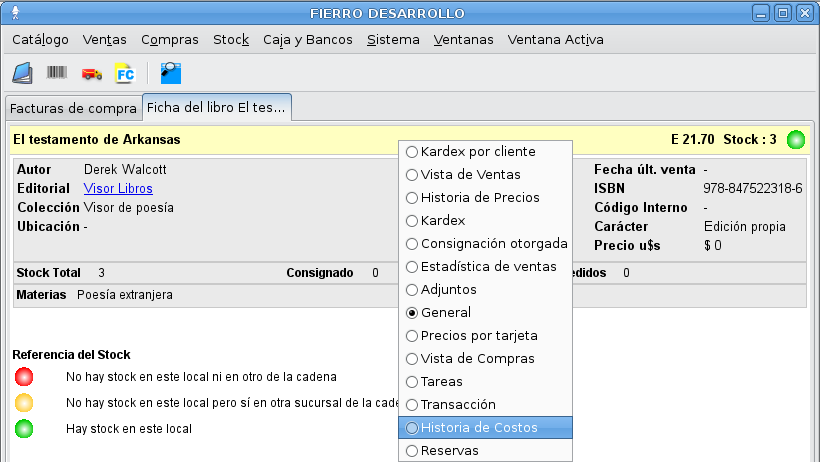
Historial de costos
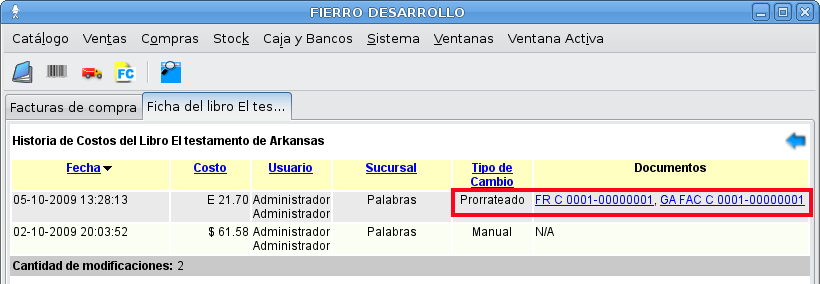
Links a documentos

Truco
Asimismo, la vista General de las respectivas facturas de compra muestra los documentos relacionados al prorrateo de costos.
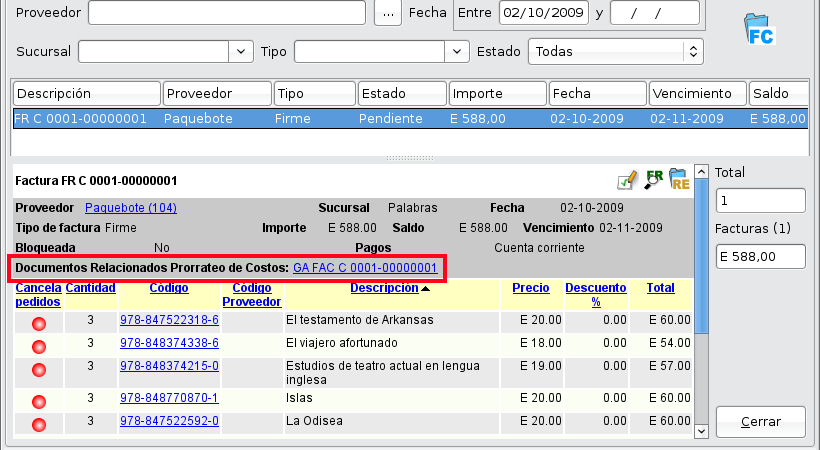
Vista de factura
Related Articles
¿Cómo ingresar una Factura/Remito de un Proveedor con SINLI?
Recibirá un mensaje SINLI de entrada en la Bandeja de E/S proveniente de un Proveedor. El mensaje informa el tipo de documento. Crear una Factura/Remito de Compra según corresponda. Al asignarle el Proveedor del cual provino el mensaje, se abrirá una ...¿Cómo ingresar una factura de baja de consignación?
Seleccionar la opción de menú Compras ‣ Facturas. Se abrirá la pantalla Búsqueda de Facturas. Seleccionar el ícono de la barra de herramientas. Se abrirá la pantalla Nueva Factura. Pantalla Nueva Factura Para cambiar el proveedor de origen de la ...¿Cómo crear una devolución de consignación?
Nota Devolución de material Las devoluciones de material se registran en el sistema de la siguiente forma: Si la devolución es en contra de un remito, se genera una Devolución. Esto realiza el movimiento de stock pero no afecta la cuenta corriente ...¿Cómo crear una devolución de material facturado?
Nota Devolución de material Las devoluciones de material se registran en el sistema de la siguiente forma: Si la devolución es en contra de un remito, se genera una Devolución. Esto realiza el movimiento de stock pero no afecta la cuenta corriente ...¿Cómo crear manualmente un pedido de mercadería?
Nota Tipos de pedido Los pedidos de envío de mercadería firme o consignada, por un lado, y los pedidos de liquidación de consignación (baja) por otro, se generan separadamente. Ello se debe a que son tipos de pedido diferentes: los primeros contienen ...