¿Cómo ver quién, cuándo y dónde se realizó una acción en el sistema?

Nota
Transacción
El sistema registra qué usuario, en qué fecha, y desde qué sucursal se realizan las operaciones. Esto se denomina Transacción.
Luego se puede visualizar esta información para el control de la gestión.
También se pueden realizar búsquedas en base a la transacción; por ejemplo, buscar todas las facturas cargadas por el usuario Roberto en la sucursal Thames, entre el 01-11-2010 y el 05-11-2010.
Columnas
Por ejemplo, en la búsqueda de Remitos puedo visualizar qué usuario lo creó, en qué sucursal, y en qué fecha.
Las columnas son:
Usuario: nombre del usuario que realizó la operación.
Sucursal alta: sucursal donde se realizó la operación.
Fecha alta: fecha en que se realizó la operación.
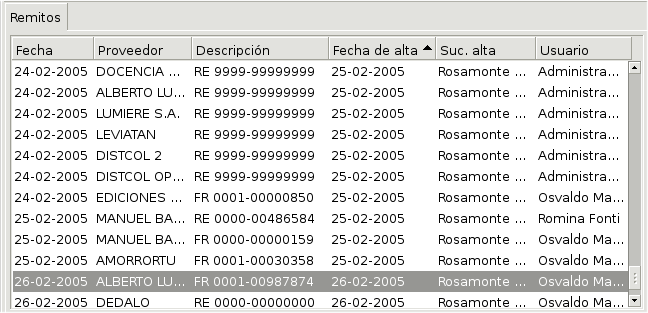
Columnas de transacción
Vista Transacción
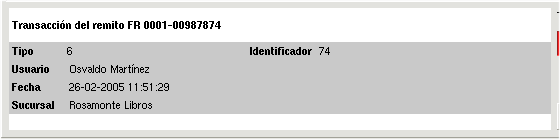
Vista Transacción

Truco
No confundir la fecha de transacción con la fecha de un documento. Por ejemplo, una factura puede ser del día 14-05-2009 pero fue cargada el día 01-06-2009. Lo mismo pasa con la sucursal: una factura correspondiente a una sucursal pudo haber sido cargada en otra. El sistema muestra los datos en distintas columnas, y los datos de transacción se llaman Fecha Alta y Sucursal Alta.
Related Articles
¿Cómo encontrar las operaciones según quién, dónde y cuándo se realizaron?
En todas las búsquedas del sistema, hay un panel de búsqueda llamado Transacción que permite buscar según el usuario, la sucursal y la fecha en que se realizaron las operaciones. Panel de búsqueda Transacción Los criterios de búsqueda son: Sucursal: ...¿Cómo utilizar el sistema de puntos?
Nota Criterio de las reglas Para usar el sistema de puntos, debe crearse al menos una regla de puntaje. En ella se definirá la equivalencia entre puntos y pesos. Se puede crear más de una regla: por ejemplo, puntos para clientes normales, para ...¿Cómo ver los tickets propios y del equipo desde el portal de Clientes?
En Fierro, todas las incidencias (comunicaciones del cliente donde se manifiesta una solicitud, insatisfacción o inquietud respecto de la empresa y/o los sistemas implementados) se registran como tickets. Esto nos permite llevar un seguimiento ...¿Cómo facturar una venta?
Seleccionar la opción de menú Ventas ‣ Nueva Factura de Venta o el ícono de la barra de herramientas. Se abrirá la pantalla Nueva Factura de Venta. Pantalla Nueva Factura de Venta Para cambiar el cliente a quien se le realiza la factura: Ingresar el ...Ingreso al sistema
Ingresar a la aplicación (haciendo doble click sobre el ícono de Fierro o tipeando fierro en línea de comandos). Se abrirá la pantalla Ingreso al sistema. Pantalla Ingreso al sistema Ingresar el nombre de usuario y la contraseña. Presionar el botón ...