¿Cómo facturar una venta?
Seleccionar la opción de menú o el ícono
 de la barra de
herramientas. Se abrirá la pantalla Nueva Factura de Venta.
de la barra de
herramientas. Se abrirá la pantalla Nueva Factura de Venta.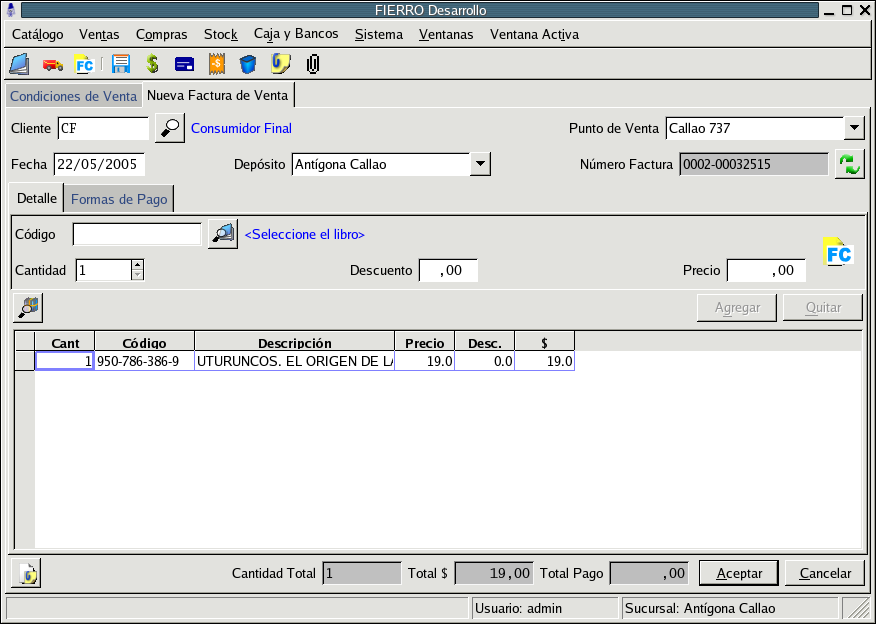
Pantalla Nueva Factura de Venta
Para cambiar el cliente a quien se le realiza la factura:
Ingresar el código en el campo Cliente.
Presionar la tecla Enter o Tab.
Si existe un cliente con el código ingresado, se autocompleta el nombre a la derecha del código.
Si no se conoce el código, presionar el bóton
 para buscar el cliente.
Ver ¿Cómo buscar un cliente?.
para buscar el cliente.
Ver ¿Cómo buscar un cliente?.

Cabecera de la factura
Completar los datos generales de la factura:
Ingresar la fecha de la factura: el campo de fecha aparece grisado, lo cual significa que el sistema dará automáticamente a la factura la fecha de hoy. Si se desea colocar otra fecha, tildar el casillero a la izquierda de «Fecha». Esto habilitará el campo, sobre el cual ahora puede ubicarse el puntero del mouse y colocar la fecha correspondiente.
Seleccionar el punto de venta donde se realiza la facturación. El sistema sugiere el punto de venta asociado a la sucursal donde ingresó el usuario.
Seleccionar el depósito de donde salen los libros. El sistema sugiere el depósito asociado a la sucursal donde ingresó el usuario.

Nota
Número de factura
En la pantalla se visualiza el probable número de factura. Si mientras se está creando la factura se crea otra factura, el número de la que se está creando no será el visualizado en pantalla, ya que éste ya ha sido utilizado. Para visualizar el próximo número de factura, presionar el botón
 .
.Por cada libro a facturar:
En el campo Código de la solapa Detalle, ingresar el código del libro a facturar (por teclado o con el lector de código de barras) o realizar la búsqueda del libro presionando el botón
 .
.
Panel de ingreso de libros
Ingresar la cantidad de libros a facturar, el descuento y si es necesario el precio.
Presionar la tecla Enter o el botón Agregar. El libro se agregará a la grilla de la parte inferior, donde pueden editarse los valores ingresados haciendo doble click sobre el mismo.
Si desea sacar de la factura un libro ingresado, seleccionar el libro en la grilla y presionar el botón Quitar.
Seleccionar la forma de pago:

Truco
Una nueva factura de venta puede pagarse de varias formas, las cuales se pueden acceder mediante los botones de la solapa Formas de pago, también algunas de ellas en la barra de herramientas, y en el menú .
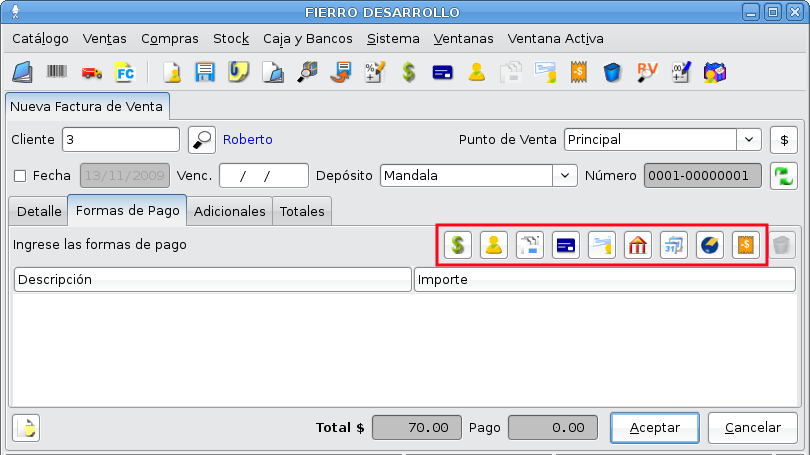
Formas de pago
Efectivo
Pulsar el botón
 en la barra de
herramientas o en la solapa Formas de pago, o seleccionar la opción de
menú , o pulsar la
tecla F3. Se abrirá el editor de pago en efectivo:
en la barra de
herramientas o en la solapa Formas de pago, o seleccionar la opción de
menú , o pulsar la
tecla F3. Se abrirá el editor de pago en efectivo: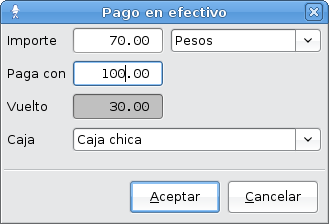
Pago en Efectivo
Completar el importe a pagar en efectivo y la moneda. El sistema sugiere el importe pendiente de la factura (sea éste el importe total, o el restante luego de haber colocado parte del pago en otra forma: tarjeta, etcétera).
Opcional: ingresar el importe entregado por el cliente en el campo Paga con; en el campo Vuelto se mostrará el monto a devolver.
Presionar la tecla Enter o el botón Aceptar.
Tarjeta
Pulsar el botón
 en la barra de
herramientas o en la solapa Formas de pago, o seleccionar la opción de
menú , o pulsar la
tecla F4. Se abrirá el editor de pago con tarjeta:
en la barra de
herramientas o en la solapa Formas de pago, o seleccionar la opción de
menú , o pulsar la
tecla F4. Se abrirá el editor de pago con tarjeta: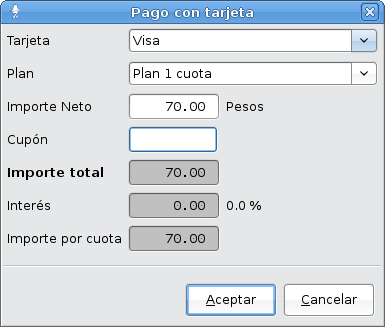
Pago con tarjeta
Seleccionar la tarjeta y el plan. En la pantalla se muestra -si lo hubiera- el interés del plan, y el importe que deberá abonar el cliente en cada cuota.
Completar el importe a abonar. El sistema sugiere el importe pendiente de la factura (sea éste el importe total, o el restante luego de haber colocado parte del pago en otra forma: efectivo, etcétera).
Presionar la tecla Enter o el botón Aceptar.
Cuenta corriente

Truco
Esta forma de pago se aplica a clientes a quienes se ha creado con cuenta corriente (ver ¿Cómo crear un nuevo cliente?), o bien, debe irse a la ficha del cliente y habilitarle dicha cuenta.
Pulsar el botón
 en la barra de
herramientas o en la solapa Formas de pago, o seleccionar la opción de
menú , o pulsar la
tecla F5. Se abrirá el editor de pago en cuenta corriente:
en la barra de
herramientas o en la solapa Formas de pago, o seleccionar la opción de
menú , o pulsar la
tecla F5. Se abrirá el editor de pago en cuenta corriente: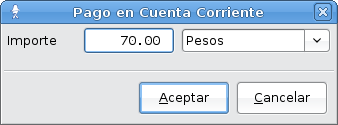
Pago en cuenta corriente
Para obtener el estado de la cuenta corriente de un cliente, ver ¿Cómo visualizar la cuenta corriente de un cliente?
Aplicación de cuenta corriente

Truco
En esta forma de pago, el cliente con cuenta corriente utiliza documentos pendientes para aplicarlos al pago de una factura, por ejemplo cuando tiene una nota de crédito a su favor.
Pulsar en la solapa Formas de pago el botón
 .
Se abrirá la pantalla de selección de documentos:
.
Se abrirá la pantalla de selección de documentos: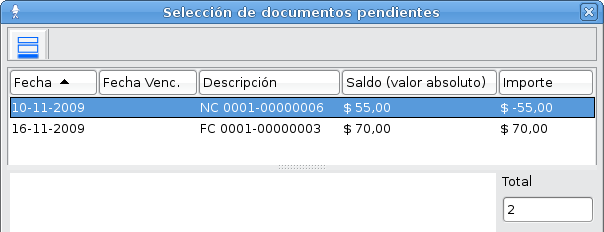
Selección de documentos pendientes
En el ejemplo de la figura, la cuenta corriente del cliente presenta dos documentos, uno de los cuales es una nota de crédito a su favor.
Si se marca la nota de crédito y luego se pulsa Aceptar, se presenta un editor para determinar si se aplicará total o parcialmente el importe del crédito al pago de la presente factura:
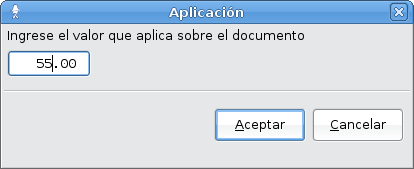
Aplicación de documentos pendientes
Cheque de terceros
Pulsar en la solapa Formas de pago el botón
 .
Se abrirá el editor de pago mediante cheque de terceros.
.
Se abrirá el editor de pago mediante cheque de terceros.
Pago con cheque de terceros
En dicho editor deben ingresarse los datos del cheque que el cliente entrega (banco, número, tipo, importe, fecha, etcétera), con lo cual, el cheque pasará a estar disponible en la cartera de cheques de Fierro (ver ¿Cómo visualizar la cartera de cheques?).
Depósito o transferencia bancaria
Pulsar en la solapa Formas de pago el botón
 .
Se abrirá el editor de pago mediante depósito o transferencia.
.
Se abrirá el editor de pago mediante depósito o transferencia.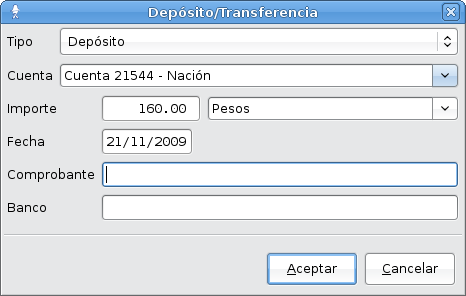
Pago con cuotas
Cuotas

Truco
Esta modalidad de pago, para la cual se debe contar con la funcionalidad de cuotas y sus planes instalados en el sistema, se habilita mediante la entrada respectiva en el árbol de permisos de Fierro.
Contrareembolso
Pulsar en la solapa Formas de pago el botón
 .
Se abrirá el editor de pago contrareembolso.
.
Se abrirá el editor de pago contrareembolso.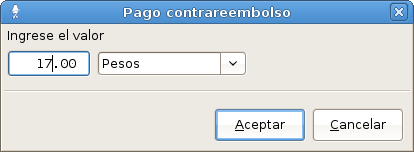
Pago contrareembolso
Completar el importe a pagar y la moneda. El sistema sugiere el importe pendiente de la factura.
Presionar la tecla Enter o el botón Aceptar.
El seguimiento de esta operación de pago se explica en ¿Cómo se completa la operación de pago contrareembolso?.
Otras formas de pago
Estas formas de pago se utilizan cuando el pago no es en efectivo ni con tarjeta.
Pulsar el botón
 en la barra de
herramientas o en la solapa Formas de pago, o seleccionar la opción de
menú , o pulsar
la tecla F6. Se abrirá la pantalla respectiva:
en la barra de
herramientas o en la solapa Formas de pago, o seleccionar la opción de
menú , o pulsar
la tecla F6. Se abrirá la pantalla respectiva: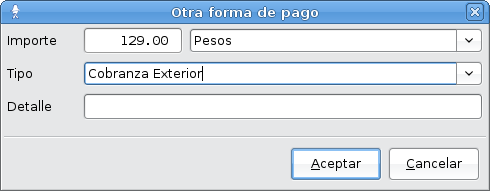
Pantalla Otras formas de pago
Completar el importe a abonar. El sistema sugiere el importe pendiente de la factura (sea éste el importe total, o el restante luego de haber colocado parte del pago en otra forma: efectivo, tarjeta, etcétera).
Seleccionar la forma de pago.
Presionar la tecla Enter o el botón Aceptar
En la solapa Formas de Pago se listan los distintos pagos de la factura. Para eliminar un pago ingresado, seleccionarlo de la lista y presionar el botón
 .
.Presionar el botón Aceptar o la tecla F9. Se mostrará un mensaje indicando que la factura se ha creado y si desea imprimirla.

Mensaje que pregunta por la impresión de la factura
Related Articles
¿Cómo facturar a partir de una búsqueda de libros?
En la pantalla Búsqueda de Libros realizar una búsqueda. Seleccionar el libro a facturar. Seleccionar la opción de menú Ventana Activa ‣ Facturar o el ícono de la barra de herramientas. Se abrirá la pantalla Nueva Factura de Venta con el libro ...Video: ¿Cómo facturar una venta de una integración?
Te explicamos es el proceso completo al realizar una venta desde Tienda Nube, el ingreso de reservas web y facturación de las mismas aplica a todas la integraciones. Las reservas ingresan con un usuario genérico, en las integraciones de Tienda Nube y ...¿Cómo generar una factura en Argentina a un cliente del exterior superando el límite impuesto por AFIP para facturar a consumidor final?
En caso de tener que registrar una venta minorista o firme (no aplica a exportaciones) a un cliente que no reside en Argentina (no tiene DNI o CUIT) y que supere el límite impuesto por AFIP para facturar a consumidor final, se debe crear en el ...¿Cómo asignar un vendedor a una factura? (para librerías)
Nota Vendedores en librerías Fierro puede asociar una factura minorista con un vendedor sólo completando el campo vendedor. Esta opción tiene que estar configurada, es por esto que tienen que comunicarse con soporte si es que requieren de este dato. ...¿Cómo facturar un Pedido de Baja de Cliente con SINLI?
Generar una nueva Factura de venta sin movimiento de stock desde cualquiera de las herramientas de Fierro (Manual, Desde Pedidos, Desde Cajas, etc). Al guardar la Factura/Remito se genera un mensaje SINLI de salida en estado Pendiente. Este mensaje ...

