¿Cómo crear un Libro?
Seleccionar la opción de menú o el ícono
 de la barra de herramientas. Se abrirá la pantalla de Búsqueda de Libros.
de la barra de herramientas. Se abrirá la pantalla de Búsqueda de Libros.Seleccionar la opción de menú o el ícono
 de la barra de herramientas. Se abrirá el asistente de creación de libros. Ver Asistente.
de la barra de herramientas. Se abrirá el asistente de creación de libros. Ver Asistente.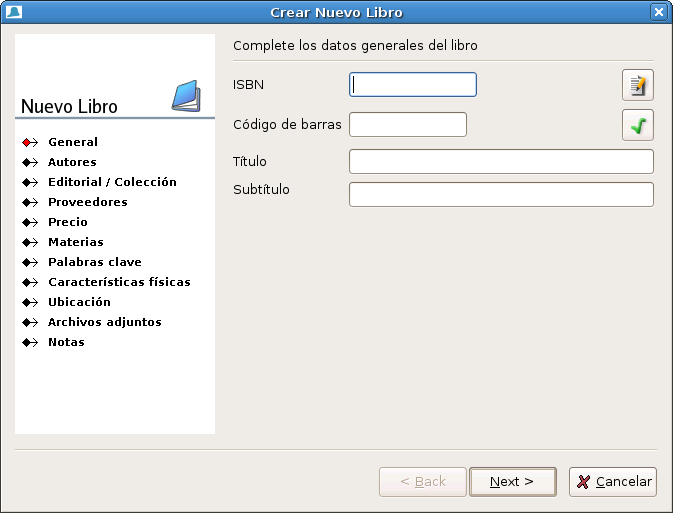
Asistente para crear un libro.
Completar los pasos del asistente, avanzando mediante Next (Siguiente).
Los únicos campos obligatorios son el de Título y el de Editorial.
Presionar el botón Finish (Terminar) para crear el libro.
Los pasos de la creación de un libro son:
Datos generales de la ficha del libro
Contiene los códigos y títulos del libro. Los campos son:
ISBN: Se autocompleta si se ingresa el código de barras.
Código de Barras: Se autocompleta con el ingreso del ISBN.
Título: Título del libro.
Subtítulo: Subtítulo del libro.

Truco
Si completa el ISBN del libro y las editoriales tienen cargados los prefijos correspondientes, se autocompletará la editorial en la ficha. El campo de ISBN se verá amarillo mientras los números ingresados no respeten una estructura válida para ISBN.
El botón  permite agregar otros ISBN al libro, por ejemplo si el libro tiene un ISBN en su exterior y otro u otros en su interior. El sistema valida ISBN de 10 y 13 dígitos.
permite agregar otros ISBN al libro, por ejemplo si el libro tiene un ISBN en su exterior y otro u otros en su interior. El sistema valida ISBN de 10 y 13 dígitos.
El botón  verifica si existe otro libro en la base con los mismos códigos.
verifica si existe otro libro en la base con los mismos códigos.

Nota
Unicidad de los códigos
El sistema permite tener libros con los mismos códigos, ya sea código interno, ISBN, código de barras o código de proveedor.
Cuando se realiza una búsqueda de libros por código, el sistema avisa si encuentra más de un libro con el código buscado.
Ningún código es obligatorio.
Luego de completar la ficha General, al pulsar Next se pasa a la ficha de Autores. El libro puede tener varios autores. Cada autor tiene un rol: autor, ilustrador, traductor, etc.
Datos de autores en la ficha del libro
Además, la ficha tiene un campo llamado Nombre Visible que se utiliza para mostrar los autores en los listados. Este campo lo sugiere el sistema pero puede modificarse.
Para asignar los autores seguir los siguientes pasos:
Presionar el botón
 . Se abrirá la pantalla Búsqueda de Autores.
. Se abrirá la pantalla Búsqueda de Autores.Seleccionar el autor y presionar Aceptar. Si el autor no existe, crearlo. ¿Cómo crear un Autor?.
Seleccionar el tipo de autor.
Presionar el botón Agregar.

Truco
Si no desea realizar una búsqueda por cada autor del libro, completar el nombre o parte del nombre del autor en el campo Autor y presionar la tecla Tab. El sistema realizará una búsqueda del autor ingresado. Si lo encuentra, completa el nombre completo en el campo. Si encuentra más de una coincidencia, abre la pantalla de búsqueda para seleccionar el autor correcto.
Datos de Editorial/Colección en la ficha del libro
Presionar el botón
 del campo Editorial.
del campo Editorial.Seleccionar la editorial. Si en el primer paso del asistente se ingresó el ISBN y están cargados los prefijos ISBN, este campo ya está completo.
Seleccionar la colección del combo Colección. Si no encuentra la colección, puede crearla presionando el botón
 del campo Colección.
del campo Colección.Completar el número de edición.
Completar la fecha de edición.
Seleccionar el país de origen del libro.

Truco
Si no desea realizar la búsqueda de editorial, completar el nombre o parte del nombre en el campo Editorial y presionar la tecla Tab. El sistema realizará una búsqueda del nombre ingresado. Si lo encuentra, completa el nombre de la editorial en el campo. Si encuentra más de una coincidencia, abre la pantalla de búsqueda para seleccionar la editorial correcta.
Datos de Proveedores en la ficha del libro
En este paso se completa el proveedor principal del libro y los códigos con que los proveedores identifican a los libros.

Nota
Proveedores del libro
El proveedor principal es aquel al cual se le solicita más frecuentemente el libro. No es obligatorio que un libro tenga un proveedor principal; sin embargo, este criterio tendrá impacto en la generación de pedidos, consulta de libros, reportes, entre otros.
El sistema acepta varios proveedores para un mismo libro, manteniendo una misma ficha.
En esta sección el sistema propone la lista de proveedores que distribuyen la editorial del libro. El objetivo es indicar los códigos internos de los proveedores, no definir quienes son proveedores del libro, por lo cual no hace falta quitar aquellos proveedores que el sistema sugiera.
Para completar el proveedor principal:
Si el proveedor principal está en la lista de proveedores de la pantalla, seleccionarlo y presionar el botón Prov. Principal.
Completar el código del proveedor en el campo Proveedor o buscarlo presionando el botón
 .
.
Para completar el código con que un proveedor identifica el libro:
Si el proveedor principal está en la lista de proveedores de la pantalla, seleccionarlo, presionar el botón Modificar y completar el código.
Si no está en la lista, presionar el botón Agregar, seleccionar el proveedor, presionar el botón Aceptar y completar el código.
Para quitar un proveedor de la lista, seleccionarlo y presionar el botón Quitar

Truco
Muchas veces los proveedores envían facturas, remitos, notas de crédito, etc. con sus propios códigos de libros. Por este motivo, tener cargado estos códigos ahorra mucho trabajo en la carga de documentos ya que en lugar de buscar los libros por título se puede ingresar el código que viene en el comprobante, evitando hacer gran cantidad de búsquedas.
Datos del Precio en la ficha del libro
Este paso contiene la información de venta.
Seleccionar el carácter del libro. Este atributo es una clasificación comercial.
Ingresar el precio del libro y seleccionar la moneda.

Nota
Precios
El precio del libro puede estar en cualquier moneda existente en el sistema.
Cuando se factura un libro, el precio se convierte a la moneda predeterminada en base a las cotizaciones registradas en el sistema.
En la Búsqueda de libros puede visualizarse el precio en la moneda original (columna Precio) y en la predeterminada (columna Precio $).
Datos de Materias (Categorías) en la ficha del libro
Presionar el botón Agregar.
Seleccionar la materia.
Presionar el botón Aceptar.
Palabras claves | Link en la ficha del libro
En este paso se agregan palabras clave al libro.
Presionar el botón
 .
.Ingresar la palabra clave y la tecla Enter.

Nota
Utilidad de las palabras clave
El libro Diarios de Motocicleta narra un viaje de Ernesto Che Guevara. Si alguien desea buscar libros del Che, no lo encontraría si realiza una búsqueda por el título Che.
Si se agregan al libro las palabras clave Che, Guevara, Viaje, se encontrará el libro aunque estas palabras no estén en el título.
- Seleccionar el Tipo de link.
- Ingresar la URL del link.
- Definir la descripción.
- Hacer clic en el botón "Agregar".


Datos de las características físicas del libro
Cantidad de páginas
Alto
Ancho
- Lomo
Peso
Encuadernación
Cantidad de tomos A partir de la versión 1.40.45 Los atributos Ancho, Alto y Lomo que se corresponden al libro reemplazando el formato, estos están expresados en centímetros, es posible cargar el dato con un número entero o bien con hasta 2 decimales. Ejemplo Alto: 15,88 cm Ancho: 23,50 cm Lomo: 4 cm
Datos de la ubicación del libro en su negocio
Por cada sucursal:
Seleccionar la sucursal.
Presionar el botón
 del campo Ubicación en salón y seleccionar la ubicación.
del campo Ubicación en salón y seleccionar la ubicación.Presionar el botón
 del campo Ubicación en depósito y seleccionar la ubicación.
del campo Ubicación en depósito y seleccionar la ubicación.
Para agregar un subnivel o un nivel equivalente, tanto en Ubicación lógica (salón) como en Ubicación física (depósito), luego de pulsar Agregar se abrirá una nueva ventana. Seleccionar la ubicación que desea ampliarse, y pulsar uno de los botones con figura de escalera.
Archivos adjuntos en la ficha del libro
La ficha del libro puede tener archivos adjuntos. Por ejemplo, puede tener la imagen de tapa o algún documento con un comentario del mismo.

Nota
Archivos Adjuntos
Los archivos adjuntos se utilizan para agregar a la ficha del libro información extra.
Cada adjunto es de un tipo predefinido, como por ejemplo: imagen de tapa, reseña, resumen, comentario periodístico, etc.
Si el adjunto es de texto, puede crearse y editarse el contenido desde la pantalla de adjuntos. Los otros tipos de archivos (imágenes, documentos, planillas, etc.) se adjuntan ya creados, seleccionándolos de un directorio.
Para ver cómo manejar los archivos adjuntos, ir a Archivos adjuntos.
Notas adjuntas a la ficha del libro

Nota
Notas
Las notas son comentarios sobre el libro, que pueden hacerse para variadas utilidades.
Las notas quedan registradas y todos los usuarios pueden leer el contenido, quién las escribió, en que fecha y sucursal.
Para agregar una nota:
Presionar el botón
 . Se abrirá la pantalla Nueva Nota.
. Se abrirá la pantalla Nueva Nota.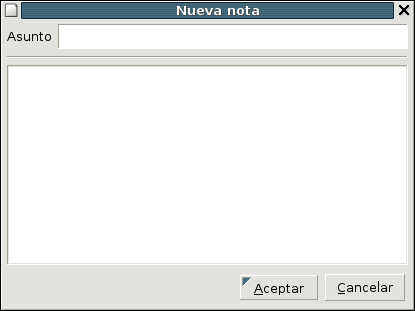
Pantalla Nueva Nota
Completar el título (Asunto) y el texto de la nota.
Presionar el botón Aceptar.
Para ver en detalle cómo agregar notas, y sugerencias de sus posibles usos, ir a ¿Cómo agregar notas a los libros, clientes, proveedores o documentos?.
Related Articles
¿Cómo crear ubicaciones y asignarlas a un libro?
Creación de ubicaciones en Fierro Para la creación será requisito acceder a la ficha de un libro del catálogo. Acceso a la ficha de un libro Ir a: Catálogo -> Libros - y para concretar la consulta, presionar el botón "Buscar". Tip Al momento de hacer ...¿Cómo crear un nuevo Proveedor?
Es posible crear o modificar la ficha de un proveedor desde la pantalla Búsqueda de Proveedores o Selección de Proveedores en las distíntas partes del sistema. Desde la pantalla Búsqueda de Proveedores CtrlP, seleccionar la opción de menú Ventana ...¿Cómo crear manualmente un pedido de mercadería?
Nota Tipos de pedido Los pedidos de envío de mercadería firme o consignada, por un lado, y los pedidos de liquidación de consignación (baja) por otro, se generan separadamente. Ello se debe a que son tipos de pedido diferentes: los primeros contienen ...¿Cómo crear un grupo de libros?
Conjuntos Los grupos de libros en Fierro son conjuntos predefinidos de títulos a los que se ha unido para referenciarlos en forma asociada. A modo de ejemplo: podrían existir grupos de libros llamados Destacados del mes, Fuera de distribución, No ...¿Cómo crear tareas?
Nota Tareas El mecanismo de tareas permite definir circuitos de trabajo dentro de la librería o editorial. En primer lugar, se define la tarea y luego se utiliza como parte del trabajo cotidiano. Las tareas pueden estar vinculadas a libros, clientes ...